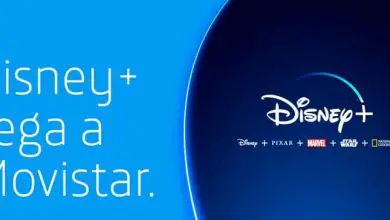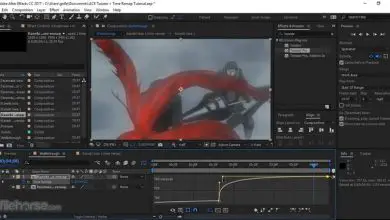Come liberare spazio su disco Windows 10
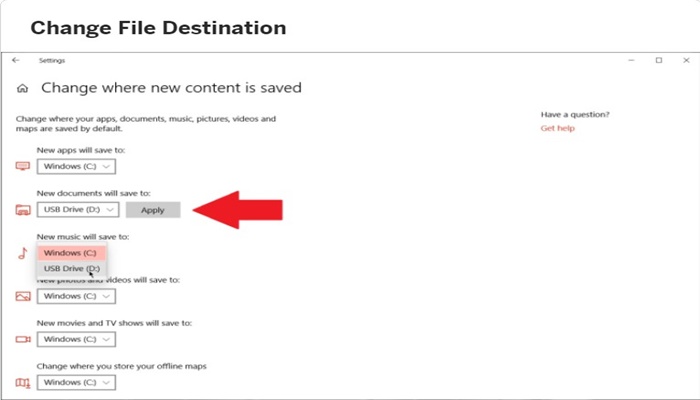
Hai bisogno di liberare spazio su disco sul tuo PC? Windows 10 fornisce uno schermo dedicato in cui puoi fare proprio questo. Ti consente di vedere quanto spazio è stato utilizzato sul tuo disco e da quale contenuto.
Dovresti anche sfruttare Storage Sense, che rimuove meccanicamente tutti i file temporanei, questi file del Cestino e altre cose che non ti servono.
Il tuo sistema deve essere aggiornato
Con l’ aggiornamento di Windows 10 di maggio 2019, la schermata Archiviazione è stata riprogettata in modo da poter visualizzare più facilmente lo spazio di archiviazione e accedere agli strumenti disponibili per liberare spazio.
Verifica se l’aggiornamento è disponibile in Impostazioni > Sistema > Informazioni su. Se la versione di Windows dice 1903, sei a posto.
In caso contrario, vai alla categoria Aggiornamento e sicurezza in Impostazioni, dove puoi installare l’ aggiornamento se disponibile.
Visualizza spazio di archiviazione di Windows
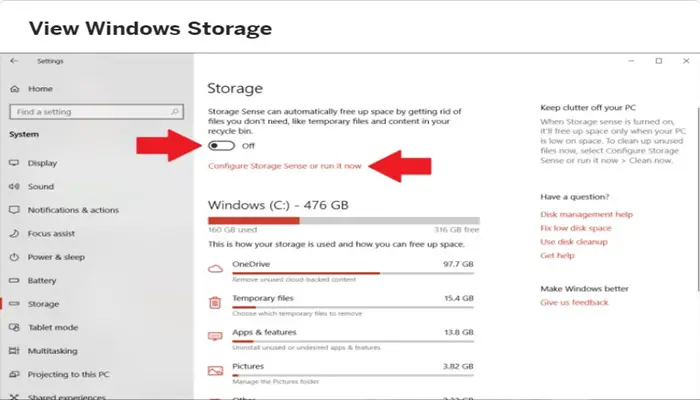
Vai su Impostazioni > Sistema > Memoria per vedere la capacità di spazio totale che hai a disposizione, quanto spazio è stato utilizzato e quanto spazio libero è rimasto sul tuo disco rigido. Divide anche i dati in diverse categorie.
Con l’aggiornamento di maggio, Windows visualizza lo strumento Storage Sense (vedi la parte superiore di questa pagina). Attiva questa funzione per eliminare automaticamente i file temporanei e altri elementi che non ti servono più.
Per visualizzare le pagine Web Microsoft con informazioni sulla gestione del disco e lo spazio su disco insufficiente, fare clic sui vari collegamenti sul lato destro della schermata delle impostazioni di archiviazione.
Configura il senso di archiviazione
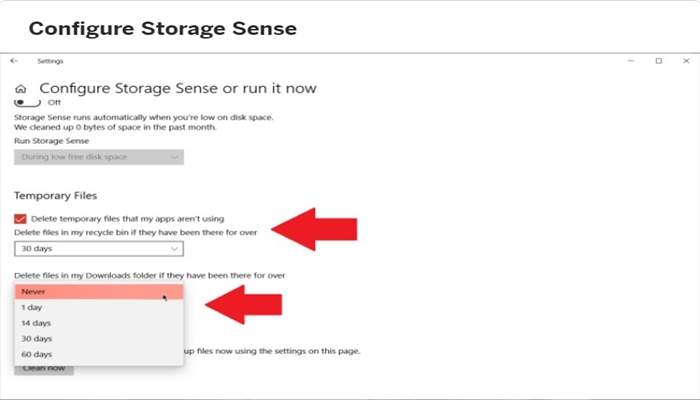
Se desideri configurare ulteriormente la funzione Storage Sense, fai clic sul collegamento « Configura Storage Sense o eseguilo ora«.
Sarai quindi in grado di determinare la frequenza con cui verrà eseguito lo strumento e quando i file temporanei e i download possono essere eliminati automaticamente.
Aprire il menu a discesa Esegui rilevamento archiviazione per determinare la frequenza con cui eseguire la funzione: giornaliera, settimanale, mensile o quando lo spazio su disco è insufficiente.
A meno che tu non stia costantemente esaurendo lo spazio, un’opzione come Ogni mese è un buon punto di partenza.
Sotto l’intestazione File temporanei, puoi selezionare la casella accanto a « Elimina file temporanei non utilizzati dalle mie app» per eliminare automaticamente i file temporanei non necessari su base regolare.
Se desideri eliminare automaticamente i file dal cestino, fai clic sulla casella a discesa e seleziona un periodo di tempo: 1 giorno, 14 giorni, 30 giorni o 17 giorni. Se non si desidera eliminare i file nel Cestino, selezionare Mai.
Puoi anche scegliere di rimuovere i file dalla cartella Download se sono presenti da un po’ di tempo. Fare clic sulla casella a discesa qui e selezionare 1 giorno, 14 giorni, 30 giorni o 60 giorni. Per lasciare in pace quei file, seleziona Mai.
Apri il senso di archiviazione
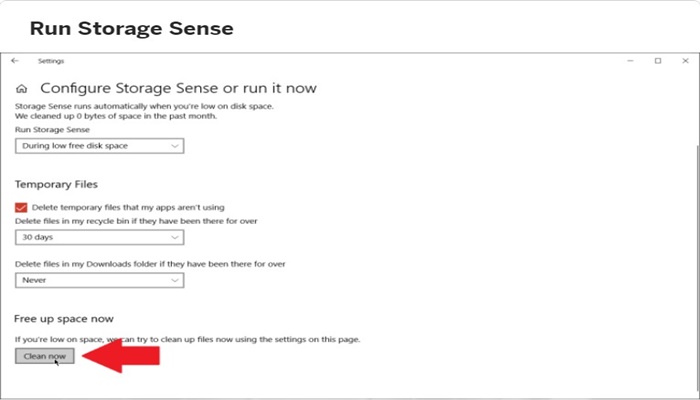
Storage Sense deve essere attivato per consentire la manutenzione programmata. Tuttavia, se stai esaurendo lo spazio, puoi agire immediatamente. Fare clic sul pulsante Pulisci ora.
Windows cercherà vari file temporanei e altri contenuti che possono essere eliminati. Al termine del lavoro, Windows ti dirà quanto spazio è stato liberato.
Esamina i file di OneDrive
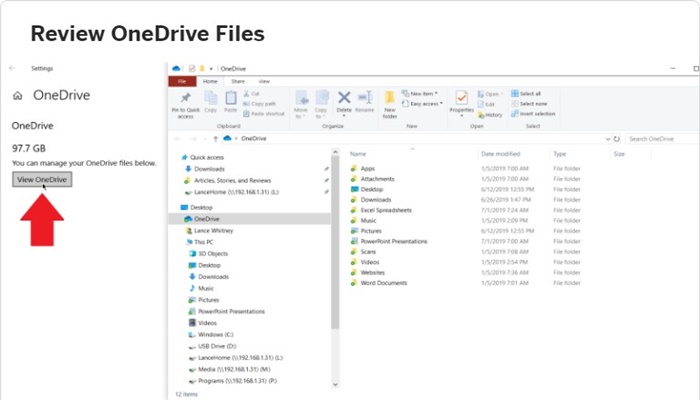
Se preferisci non automatizzare il processo, Windows ti fornisce comunque informazioni sufficienti per prendere decisioni da solo.
Poiché Windows separa i dati in diverse categorie nella schermata Impostazioni di archiviazione, semplifica le cose quando si tratta di capire cosa sta consumando la memoria del disco rigido.
Qui puoi provare a liberare spazio decidendo quali tipi di file desideri eliminare.
Ad esempio, se utilizzi OneDrive per archiviare e sincronizzare i tuoi file, fai clic sull’icona di OneDrive e quindi sul pulsante per visualizzare OneDrive.
Questo ti darà accesso a tutti i tuoi file OneDrive e ti darà l’opportunità di esaminare tutto ed eliminare tutto ciò che non ti serve.
Disinstalla le app
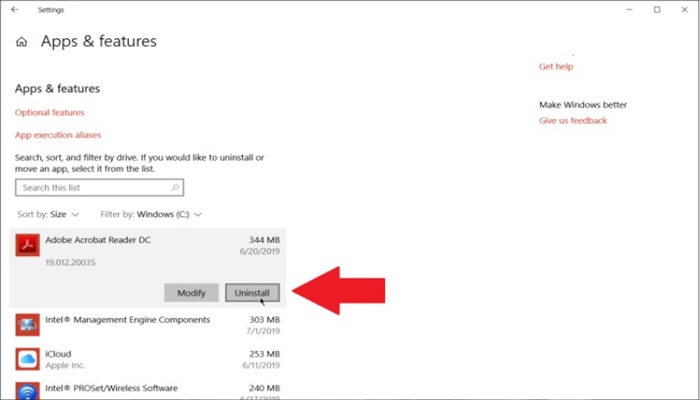
Puoi fare lo stesso con i programmi scaricati sul tuo computer. Nella schermata Impostazioni di archiviazione, fai clic su App e funzionalità per visualizzare un elenco di app installate che puoi rivedere e disinstallare se non le desideri più.
Qui puoi ordinare l’elenco per nome, data o dimensione. Per rimuovere un’app, fai clic su di essa e seleziona il pulsante Disinstalla.
Gestisci le foto
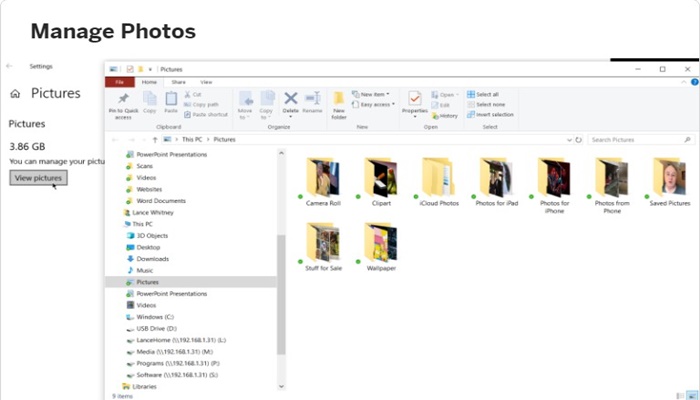
Se memorizzi le foto sul PC, nella schermata delle impostazioni di archiviazione verrà visualizzata l’icona di un’immagine.
Fare clic su di esso e selezionare il pulsante Visualizza immagini per accedere alla posizione predefinita delle immagini in cui è possibile cercare le immagini da eliminare.
Elimina i file temporanei
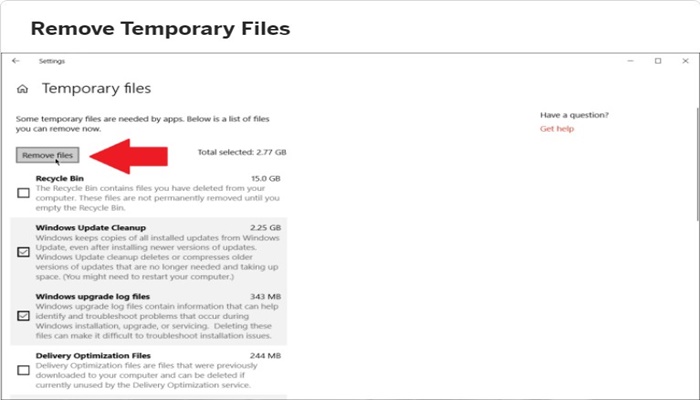
Un’altra categoria che ti consigliamo di controllare è File temporanei. Windows ha la cattiva abitudine di accumulare file di installazione temporanei, file Internet temporanei e altri elementi che normalmente non sono necessari.
Per visualizzarli, fai clic su « File temporanei» nella schermata delle impostazioni di archiviazione.
Sempre Windows suggerisce molti tipi di file che è possibile eliminare, inclusi i file del Cestino, i file di Pulizia di Windows Update, i file di registro degli aggiornamenti, i pacchetti di driver di dispositivo, i file Internet temporanei e i file temporanei..
Windows aggiunge automaticamente un segno di spunta a qualsiasi tipo di contenuto che ritiene di poter eliminare in sicurezza senza ostacolare il sistema, mentre alcuni tipi di contenuto sono deselezionati per impostazione predefinita.
Ad esempio, il Cestino potrebbe essere deselezionato in modo da poter ripristinare tutti i file eliminati di cui hai ancora bisogno, mentre anche la cartella Download è deselezionata in base al presupposto che potresti ancora utilizzare i file in essa archiviati.
Controlla la memoria esterna
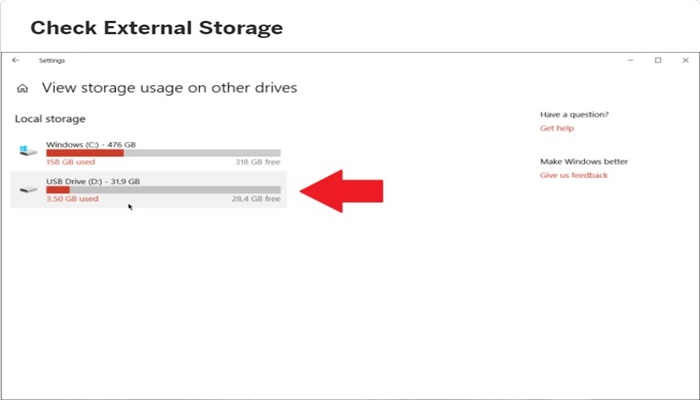
Windows 10 consente inoltre di controllare lo spazio disponibile su qualsiasi dispositivo di archiviazione collegato tramite USB.
Con l’unità esterna collegata, scorri verso il basso fino a « Altre impostazioni di archiviazione» e fai clic sul collegamento « Visualizza l’utilizzo della memoria su altre unità«.
Windows mostra sia l’unità principale che l’unità esterna. Fare clic sull’unità esterna e ora è possibile visualizzare l’utilizzo dei dati per categoria ed eliminare i file da essa.
Cambia destinazione file
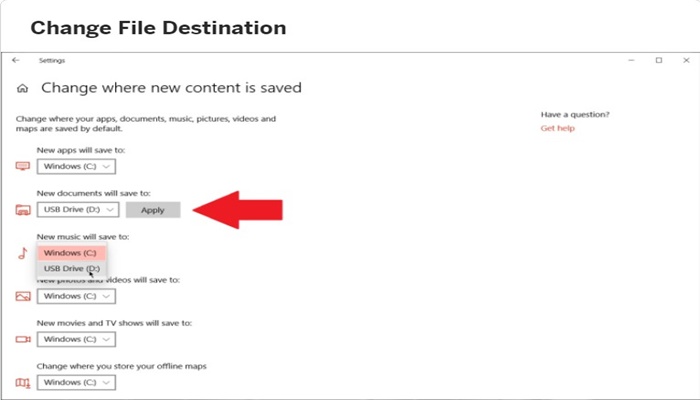
Ecco un altro trucco che Windows 10 offre se il tuo PC ospita più di un’unità. Nella parte inferiore della schermata principale delle Impostazioni di archiviazione, fai clic su Cambia dove viene salvato il nuovo contenuto.
Ora puoi cambiare posizione da un’unità all’altra per app, documenti, musica, foto e video, film e programmi TV e mappe offline.
Fai clic sul menu a discesa di un elemento, cambia la voce in un’unità diversa, quindi fai clic su Applica. Puoi scegliere un altro disco rigido fisso o un disco esterno.
Un secondo disco rigido fisso è l’opzione più fluida, poiché è sempre disponibile sul computer. Se scegli un’unità rimovibile, dovrai ricordarti di collegarla quando desideri accedere ai file archiviati su di essa.
►Potrebbe interessarti anche: Come aprire e utilizzare Task Manager in Windows 10◄
Conclusione
Come liberare spazio su disco in Windows 10? Come puoi vedere in questo articolo, descriviamo molti modi per liberare spazio sul disco rigido del tuo computer. Provali tutti per ottenere il massimo risparmio di spazio di archiviazione. Ci auguriamo che il nostro articolo ti piaccia se pensi che mancasse qualcosa, lascia il tuo commento.