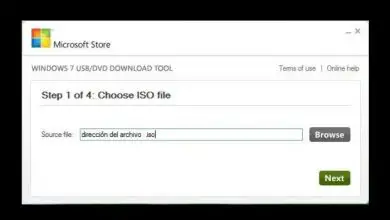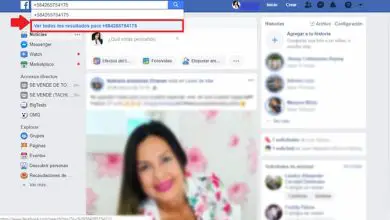Come utilizzare e configurare le proprietà del controllo casella combinata ActiveX in Excel
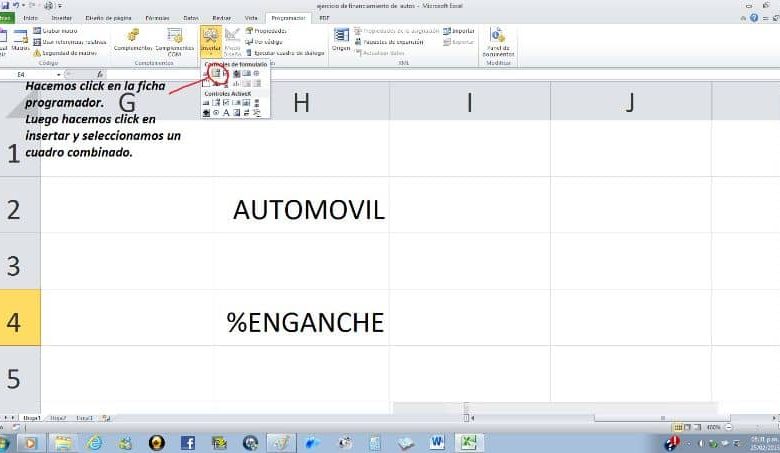
È che all’interno della grande varietà di strumenti che possiamo trovare, ha un raggio d’azione molto ampio. Ed è bene che tu sappia dove è installato sul nostro PC e quindi spiegheremo un’altra funzione che ti consentirà di utilizzare e configurare le proprietà del controllo della casella combinata ActiveX in Excel.
Abbiamo già toccato questo argomento e vi abbiamo mostrato diversi controlli ActiveX e ora è il turno della casella combinata, del suo utilizzo e configurazione. Con esso possiamo avere diverse opzioni, a partire da una casella di convalida dei dati. Sembra un po’ ingarbugliato, ma come ti abbiamo sempre detto, lavorare con questi controlli è estremamente semplice.

Ora troverai un articolo che ti insegnerà come creare un catalogo di immagini utilizzando il controllo immagine ActiveX in Excel, qualcosa di molto semplice, che tu ci creda o no. Ma qui spiegheremo in modo semplice e con semplici passaggi come utilizzare e configurare le proprietà del controllo casella combinata ActiveX in Excel.
Come utilizzare e configurare le proprietà del controllo casella combinata ActiveX in Excel
Per consentirci di utilizzare e configurare le proprietà del controllo casella combinata ActiveX in Excel, dobbiamo effettuare le seguenti operazioni. Per prima cosa entra nel programma e apri il tuo foglio di calcolo, quando ci sei dentro devi andare al menu in alto. Lì devi selezionare la scheda Sviluppatore, quindi Inserisci e nella casella dei controlli ActiveX, fai clic sull’opzione della casella combinata.
Quando lo fai, la modalità di modifica verrà attivata e con il cursore del mouse puoi disegnare il controllo sul foglio di calcolo Excel. Dopo aver effettuato l’ inserimento del controllo ActiveX, la Modalità Progettazione si attiverà automaticamente. E in questo modo potremo configurare il controllo secondo le nostre esigenze.
Quindi, per modificare le proprietà, ci posizioniamo con il cursore sulla casella combinata e faremo clic con il pulsante destro del mouse. Nelle opzioni che verranno visualizzate dobbiamo scegliere l’opzione Proprietà e verrà visualizzata la casella con lo stesso nome. Prima di tutto configureremo la proprietà LinkedCell in essa posizioneremo la cella dove vogliamo che vengano visualizzati i risultati.
Ciò significa che quando scegliamo un’opzione, nella cella che indicheremo in questa proprietà LinkedCell, verrà mostrato il risultato. Fatto ciò, dobbiamo posizionare i valori che dovrebbe mostrare la casella combinata. Quindi, quando facciamo clic sulla scheda, mostra le diverse opzioni e da cui possiamo sceglierne una.
Impostazione delle proprietà del controllo della casella combinata ActiveX in Excel
Ad esempio, se stiamo parlando di un file che ci mostra le diverse vendite che i venditori hanno effettuato nel negozio 1, negozio 2, negozio 3, negozio 4. Quindi per ottenere un elenco nella casella combinata dei venditori. Andremo alla proprietà ListFillRange e scriveremo il seguente intervallo Store¡B2: B15:
Fatto ciò, chiudiamo la finestra delle proprietà, quindi andiamo nel menu in alto e disattiviamo la Modalità Progettazione, e ora passiamo a testare il controllo. Dopo aver effettuato i controlli inseriremo una nuova casella combinata. In esso possiamo confrontare le vendite di due venditori, per farlo copiamo la casella combinata che abbiamo creato all’inizio.
Quindi lo incolliamo nel posto che scegliamo e ora modificheremo la sua configurazione, prima cambiamo la cella in cui verranno visualizzati i risultati. Quindi in LinkedCell posizioniamo un’altra cella, usciamo o chiudiamo la finestra delle proprietà e possiamo controllare e confrontare i risultati.
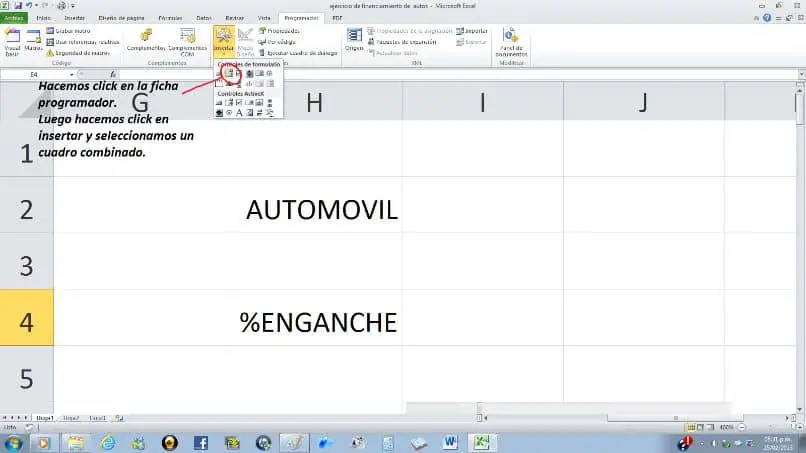
In questo modo finiamo il tutorial, speriamo solo che tu possa applicare i passaggi che abbiamo spiegato qui e esercitarti molto, in modo da non dimenticare questa pratica funzione di Excel. Ma avrai sempre la possibilità di vedere questo articolo e rivedere come utilizzare e configurare le proprietà del controllo casella combinata ActiveX in Excel.