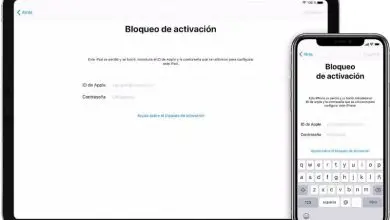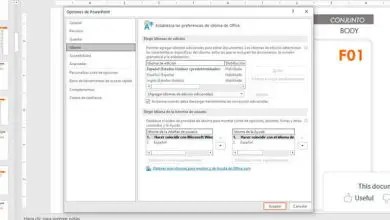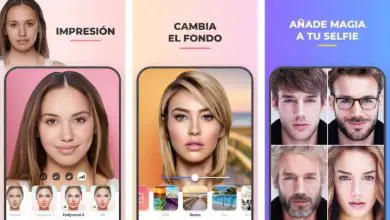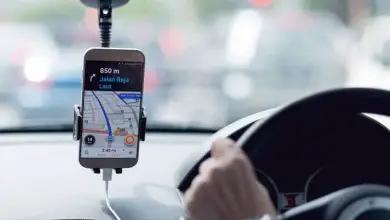Come avviare Windows 7 da USB avviabile: passaggi e trucchi!
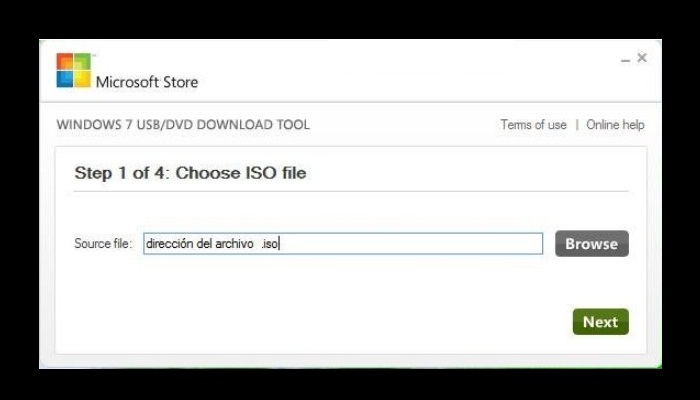
Molte persone hanno paura di provare ad avviare Windows 7 da una USB avviabile e la verità è che non è difficile, devi solo essere paziente perché non è un processo breve, ma è semplice. Se sei qui è per saperne di più, quindi ti daremo una spiegazione che non importerà se non conosci i sistemi o la programmazione perché la capirai lo stesso.
Questo articolo è diviso in due sezioni: una ti insegnerà come avviare il tuo PC Windows 7 solo con un’unità USB e l’altra ti insegnerà come avviare con un’unità di avvio o un’unità esterna. Andremo!
Passaggi per avviare Windows 7 da USB avviabile

In questa sezione imparerai come avviare Windows 7 da una USB esterna avviabile, per questo ti lasceremo alcuni passaggi di seguito che ti aiuteranno nel processo. Tieni presente che per installare Windows 7, devono essere soddisfatte le seguenti specifiche:
- Processore da 1 GHz (32 o 64 bit)
- 1 GB di RAM (per versioni a 32 bit) o 2 GB di RAM (per versioni a 64 bit)
- 16 GB di spazio disponibile su disco rigido (per versioni a 32 bit) o 20 GB di spazio disponibile su disco rigido (per versioni a 64 bit)
- Scheda grafica compatibile con DirectX 9 e driver WDDM 1.0 o superiore.
Ma, se desideri utilizzare la modalità di compatibilità di Windows XP in Windows 7, i requisiti minimi sono maggiori. O quanto segue:
- 2 GB di RAM
- Altri 15 GB di spazio disponibile su disco rigido.
1- Entra nel BIOS
Per avviare il computer da una USB avviabile devi solo spegnere il computer e accenderlo premendo il tasto che il sistema ti dice per entrare nel BIOS, se questo non è il tuo caso puoi usare i seguenti tasti F11, F12, F9, F8, Canc, Tab. Ad ogni tentativo dovrai spegnere e accendere l’apparecchiatura fino ad entrare nel BIOS.
Già nel BIOS devi scegliere il nome del tuo dispositivo utilizzando i tasti su e giù e premendo anche Invio. Ciò avvierà l’intero processo di installazione e il protocollo richiesti dal sistema.
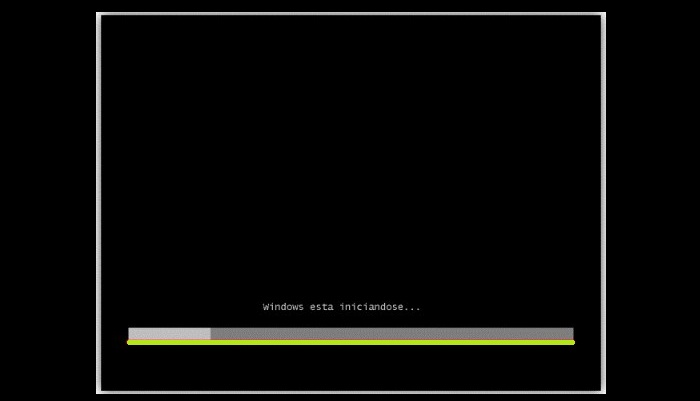
2- Completare l’installazione
Per finire, devi solo compilare un piccolo modulo che ti verrà chiesto di installare il tuo Windows 7. Nella finestra vedrai le opzioni per selezionare la lingua, il formato di data e ora e anche la tastiera.
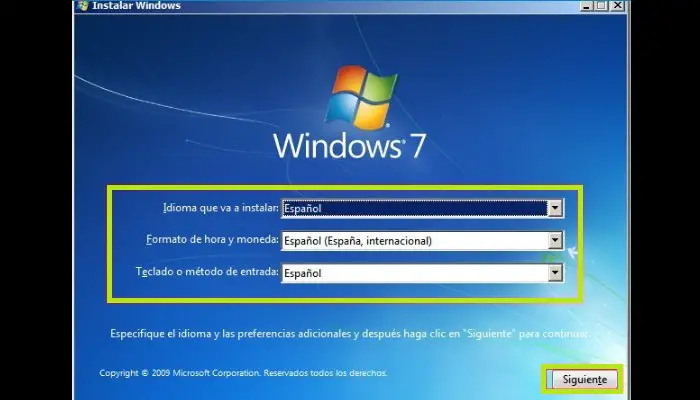
Ti verrà quindi chiesto di scegliere una delle due opzioni mostrate, anche se poiché desideri installare solo Windows, devi fare clic sulla prima opzione. Quindi devi accettare le condizioni e fare clic sull’opzione «Avanti «.
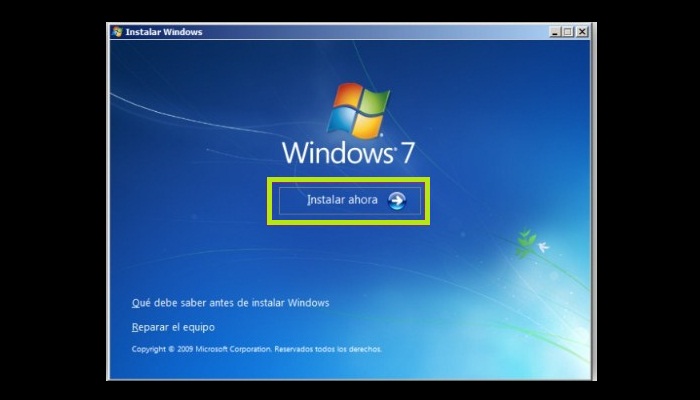
3- Partizione del disco
Ora si aprirà una finestra con due opzioni, ma devi solo scegliere solo quella in basso, etichettata «Personalizzata (Avanzata)«.
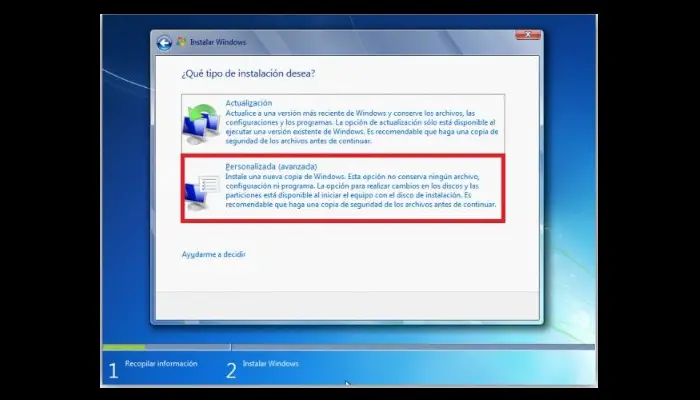
Potresti notare che successivamente ti viene chiesto di scegliere la partizione in cui installerai il sistema operativo. Molti computer hanno più di una partizione, anche se per noi è meglio che tu ne abbia una sola, quindi se la pensi come noi, rimuovi il resto selezionando la partizione e facendo clic su «Rimuovi«.
Ci sarà solo una partizione, e quindi devi formattare, e per questo devi scegliere la partizione e fare clic dove dice «Formatta«, e per installare il sistema operativo sulla partizione devi solo scegliere di nuovo la partizione e fare fare clic su «Avanti«.
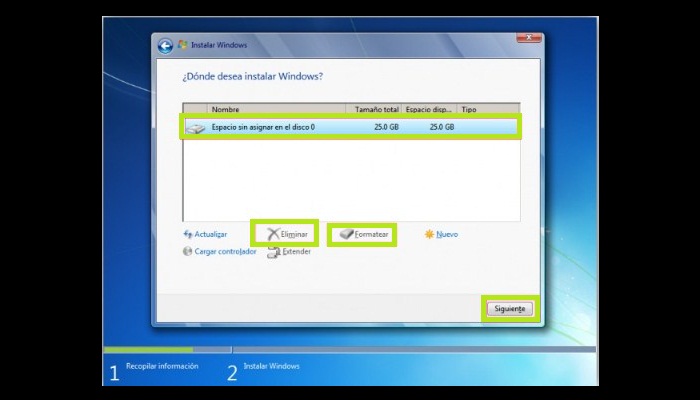
4- Completa il processo
Vedrai una finestra con tutto il processo in esecuzione, devi solo aspettare. Quando raggiunge il culmine, ti chiederà di riavviare il computer e fare clic su «Riavvia«, anche se se sei negligente, si riavvierà automaticamente.
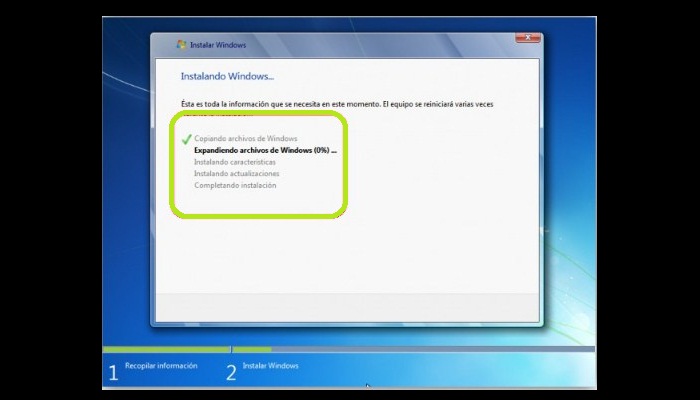
Quando il PC si avvia per la configurazione, è necessario inserire il nome utente per il PC. Il parametro password è facoltativo, quindi puoi lasciarlo vuoto.
Bene, questo è il momento in cui molte persone si disperano, e la verità è che non capiamo perché. Bene, ti verrà chiesto di inserire il codice Product Key, se non lo hai, puoi saltare questo passaggio. Per attivare Windows senza un codice Product Key, puoi utilizzare le patch note anche come attivatori.
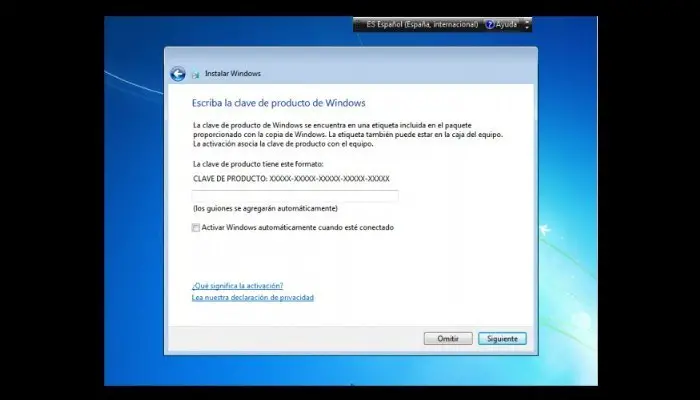
Successivamente, è necessario fare clic su «Impostazioni consigliate«, scegliere l’ora e la data, la connessione di rete e attendere il completamento del processo di configurazione. Una volta completato il processo, sarai in grado di utilizzare la tua attrezzatura come meglio credi e speriamo che ti piaccia.
Come creare un’unità di avvio avviabile per Windows 7?
Ora che sai come avviare Windows 7 da USB, è tempo che tu impari cosa devi fare per trasformare la tua normale unità USB in un’unità di installazione avviabile di Windows 7. Presta molta attenzione e non saltarne nemmeno una qui.
Innanzitutto è necessario disporre di una memoria USB con una capacità di almeno 4 GB, poiché verrà utilizzata per decomprimere il file del sistema operativo. Con questo in mente, ti informiamo che qui troverai due metodi molto semplici per avviare la tua chiavetta:
1- Con il prompt dei comandi
In questo metodo, l’USB si avvierà dal prompt dei comandi utilizzando i comandi seguenti per ottenere una pendrive avviabile senza la necessità di optare per programmi esterni.
Immettere il prompt dei comandi. Innanzitutto, utilizzando la tastiera, premi i tasti Windows + R (entrambi contemporaneamente) per aprire una finestra come la seguente: Quando appare, digita «CMD» nel campo disponibile e premi Invio, e da questo modulo il simbolo del sistema.
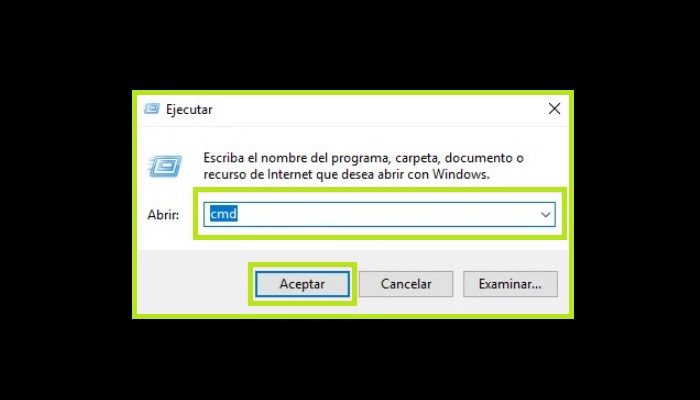
Formatta l’USB. Nella finestra che si apre, digita il comando «DISKPART» e premi Invio. A questo punto, vedrai una finestra di dialogo che richiede il permesso di amministratore per continuare il processo e lo concederai facendo clic su «OK«.
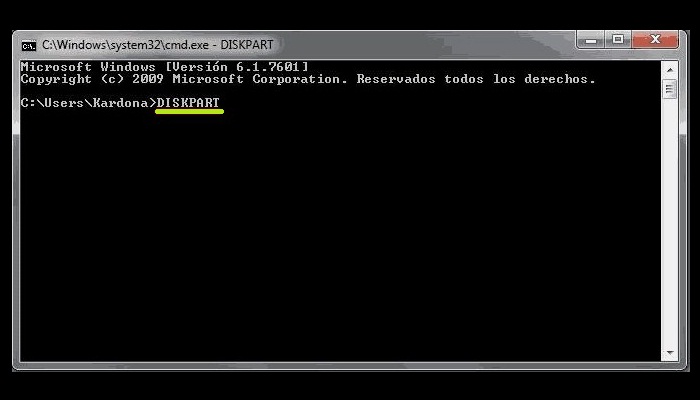
Devi aspettare qualche secondo e scrivere «LIST DISK» nella finestra che si apre e premere Invio. Quindi caricherà un piccolo elenco di unità disponibili, in pratica l’unità 0 è un’unità del team, il che significa che non dovrebbe essere toccata da nulla.
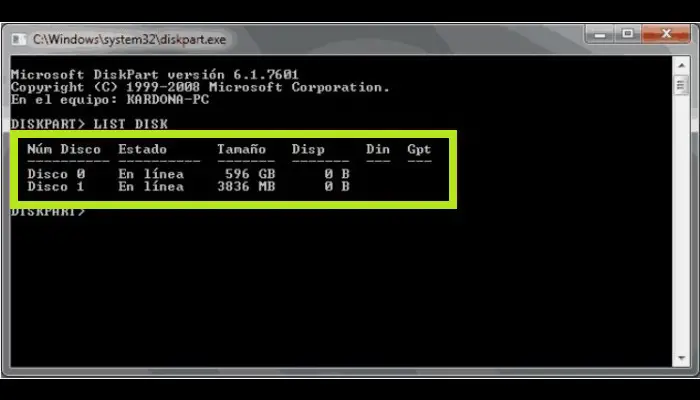
Nel nostro caso, ci sono solo due unità disponibili, come ti abbiamo già detto, l’unità 0 è il computer o il PC e l’unità 1 è l’unità esterna (USB) in cui verrà decompresso il file ISO. Se hai un elenco di tre o più dischi, saprai quale è tuo in base alla capacità.
Quindi scrivi «SELECT DISK #«, in questo caso è 1 e devi premere Invio. Devi aspettare l’approvazione del sistema e poi devi digitare «CLEAR«. Questo comando cancellerà tutto sull’unità selezionata.
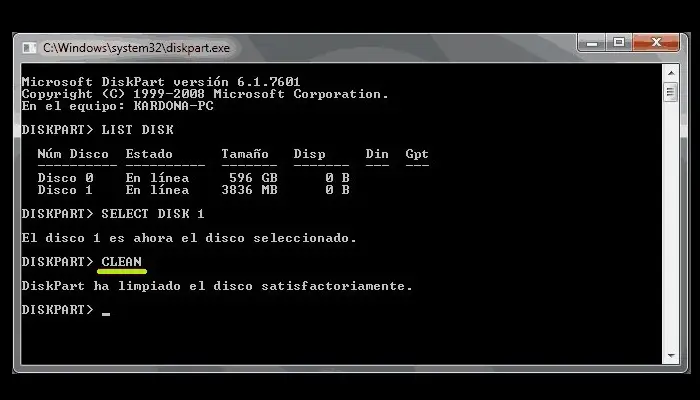
Successivamente, il sistema ti dirà che il disco è stato cancellato correttamente, quindi dovresti digitare il comando » CREA PARTITION PRIMARY» e premere Invio. Questo comando creerà una partizione sul disco, ma sarà l’unica che il sistema riconoscerà, ovvero la partizione primaria.
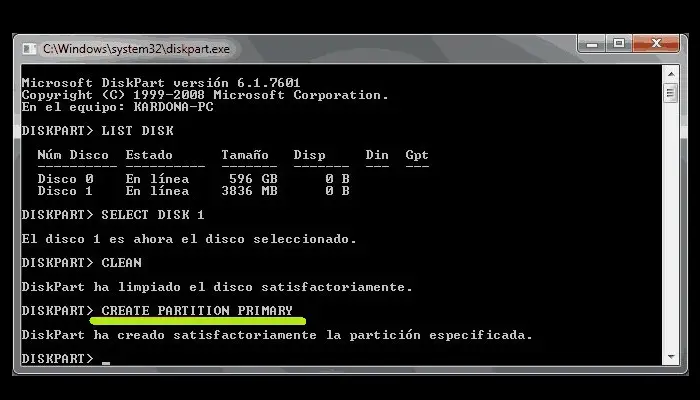
Ti verrà mostrata un’altra notifica che la partizione specificata è stata creata. Quindi devi digitare «ATTIVO» e premere Invio per continuare. Il comando «ATTIVO» ha lo scopo di mettere in modalità operativa la partizione, in quanto precedentemente creata, ma non attivata.
Quindi devi digitare «FORMAT FS = NTFS» per dire al sistema quale formato desideri utilizzare per la tua USB e quindi fare clic su Invio. Questo processo può richiedere alcuni minuti, come puoi vedere nell’immagine, deve anche essere completo al 100% per completare l’operazione.
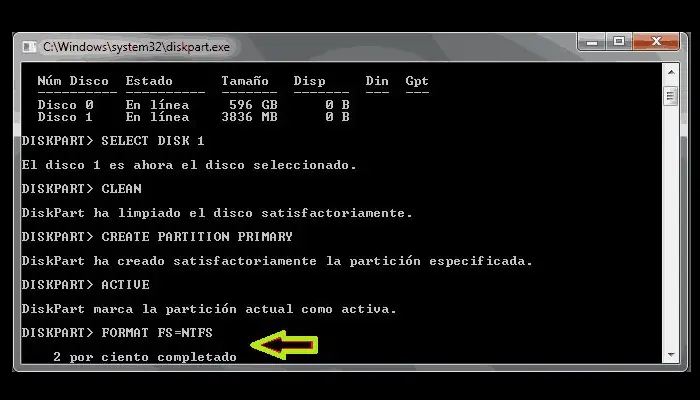
Al termine, dovresti continuare a digitare «ASING«, premere Invio e infine «USCITA» e «Invio» per uscire dal sistema DISKPART.
Avviare l’unità di avvio. Già in questo passaggio finale, nella finestra in cui hai scritto «DISKPART» devi scrivere xcopy f: *. * / S / e / fh: / qui devi cambiare la lettera F con la lettera del drive dove si trova il lettore CD e la lettera H corrisponde alla lettera del drive dove si trova il drive USB e basta premere il tasto Tasto Invio. Ci vorranno alcuni minuti, quindi mettiti comodo quando lo fai.
Al termine di questo processo basta digitare EXIT per disconnettersi dall’intero sistema e ora hai una chiavetta USB con Windows 7. Se il primo metodo non ti convince, ovviamente lo farà il secondo, perché il metodo che segue è più breve e molto più semplice.
2- Con lo strumento di download USB / DVD di Windows
In questo metodo avrai bisogno dell’aiuto di un programma che devi scaricare sul tuo computer poiché riassume tutto il lavoro del metodo precedente in pochi clic. Lo strumento che verrà utilizzato è lo strumento di download USB / DVD di Windows e per scaricarlo dovremo fare clic sul seguente collegamento facendo clic su:
Scarica lo strumento di download USB/DVD di Windows
Una volta scaricato, si avvia in modalità amministratore in modo da non avere problemi durante l’utilizzo.
Avviare l’unità USB. Una volta eseguito il programma, ti verrà chiesto di cercare il file ISO del sistema operativo Windows 7, cosa che farai cliccando su «Esamina» o «Sfoglia» e una volta trovato, clicca su «Avanti» o «Avanti » opzione. Ti chiederà anche di scegliere l’unità da cui estrarre il file ISO e fare clic su «Avanti«.
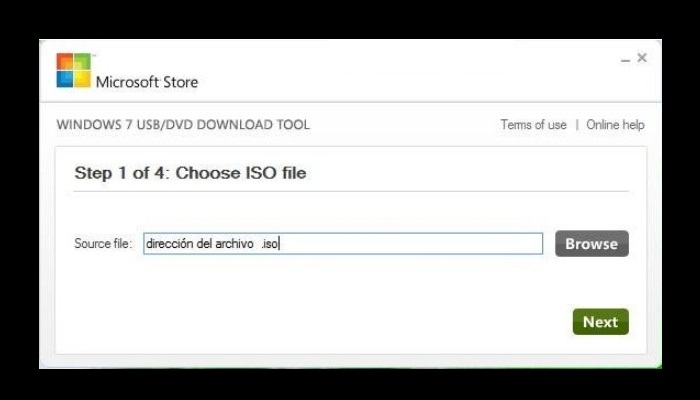
Con questi semplici passaggi, ora puoi avviare Windows 7 da una USB, nonché avviare il processo che trasformerà il tuo dispositivo di archiviazione esterno in un’unità USB avviabile. Questo processo può richiedere solo pochi minuti, quindi puoi andare in bagno o controllare la tua posta elettronica mentre aspetti.