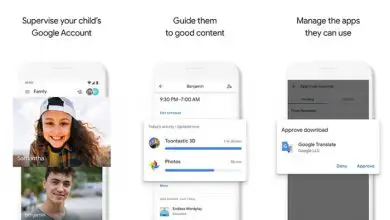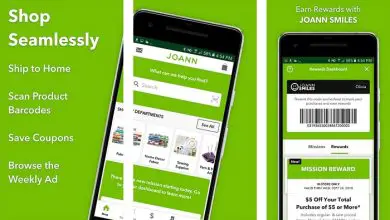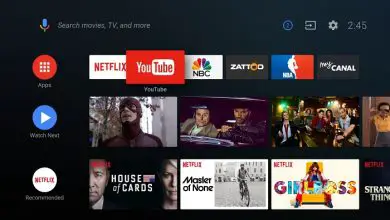Come creare un catalogo di immagini utilizzando il controllo immagine ActiveX in Excel

Ancora oltre ciò che si pensava
Microsoft Excel non si è limitato a creare tabelle, scrivere numeri e scoprire nuove formule. Ogni nuova idea che il gruppo di sviluppatori dietro questo programma implementa di solito ha un grande impatto, inclusa la sua app mobile lanciata sul Play Store.
In questo modo, le immagini sono entrate a far parte di Microsoft Excel per dare ai tuoi file un tocco diverso e dinamico, realizzando creazioni di grande effetto come moduli d’ordine e cataloghi.
Catalogo immagini
Sicuramente hai pensato che per questo genere di cose avresti bisogno di altri programmi. Ma la cosa incredibile di Microsoft Excel è che ti consente di creare un catalogo di immagini utilizzando il controllo immagine ActiveX.
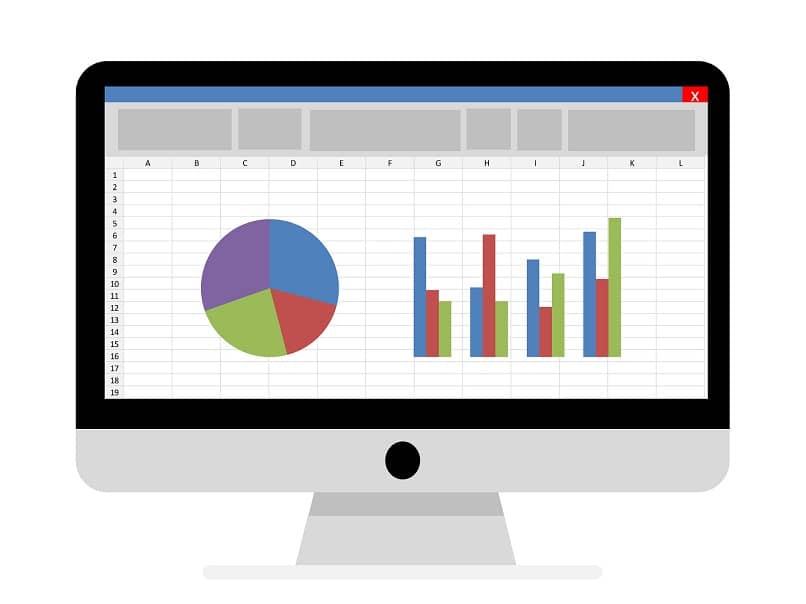
Cosa riguarda?
L’obiettivo di ciò è che, selezionando una determinata cella, venga visualizzata l’ immagine inserita in quella cella che dovrebbe rappresentare. Cioè, tenendo conto dell’esistenza di un database, una cella rappresenterà un codice o un prodotto.
Quando si seleziona la cella, rappresenterà quel codice all’interno del catalogo immagini. Se hai bisogno di alcuni suggerimenti per creare il tuo database, devi solo essere chiaro sui criteri per questo:
- Codici.
- Nome dei prodotti e loro esistenza in magazzino.
- Le immagini che utilizzerai nel catalogo.
Si raccomanda che tutte le immagini abbiano lo stesso formato e che vengano identificate con il nome dei codici che assegnerai nella cartella di lavoro di Excel.
Creazione del controllo dell’immagine
Per disegnare il controllo dell’immagine all’interno del tuo file Excel, devi andare nella scheda Sviluppatore, dove troverai diverse sezioni, all’interno delle quali accederai a:
- L’opzione per inserire, facendo clic.
- Il menu è suddiviso tra controlli modulo e controlli ActiveX.
- All’interno della seconda parte del menu, troverai l’opzione per inserire il controllo dell’immagine.
- Dopo averlo disegnato, fai clic su Proprietà.
- Verificare che la sezione AutoSize rimanga False.
- Nella sezione PictureAlignment puoi selezionare il modo in cui desideri che l’immagine appaia: centrata, sinistra o destra.
Creazione di eventi
Quindi devi andare all’opzione Vedi codice, questo è proprio accanto alla sezione Modalità Designer, e servirà per accedere al VBA e stabilire i codici pertinenti per completare la configurazione di questo controllo.

- Fare clic sulla barra Generale e la cambierà nell’opzione Foglio di lavoro.
- La prima parte della creazione dell’evento dovrebbe essere simile a questa:
Private Sub Worksheet_SelectionChange (ByVal Target As Range)
- Subito dopo questo evento, scriverai quanto segue:
In caso di errore Riprendi Avanti
- L’istruzione precedente farà in modo che, nel caso in cui il processo possa presentare un errore durante la presentazione di un’immagine, non si fermerà e farà eseguire a VBA un debug. Piuttosto, salta semplicemente la riga di errore e passa a quella successiva.
- Procedi a scrivere il percorso come segue:
Immagine1.immagine = caricaImmagine (
- Una volta aperta la parentesi, sarà necessario copiare il percorso dell’immagine. Fai clic sulla barra degli indirizzi di Esplora file, copialo e incollalo nella casella tra virgolette, quindi dovrebbe apparire così:
Image1.picture = loadPicture (“C: \ Users \ user \ user \ Images \ BBDD \” & Target & ”. Jpg”)
- L’istruzione che stai stabilendo con questo codice è che l’immagine viene visualizzata a seconda di ciò che hai nella cella.
Riduci a icona la casella VBA, disattiva la modalità designer e fai clic sui codici che hai stabilito nel tuo database. In questo modo, cliccando su ogni cella con i codici, ti verrà mostrata l’immagine corrispondente.