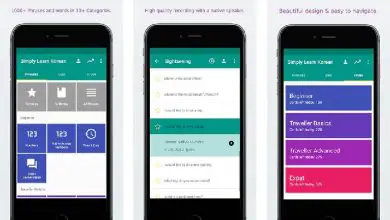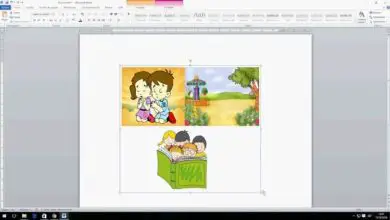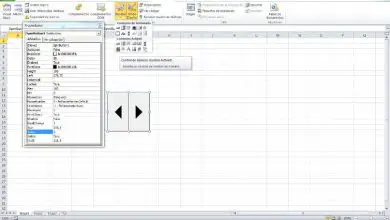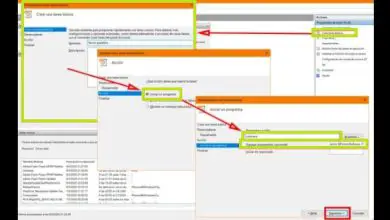Come inserire grafici all’interno di una cella in Excel – Sparklines
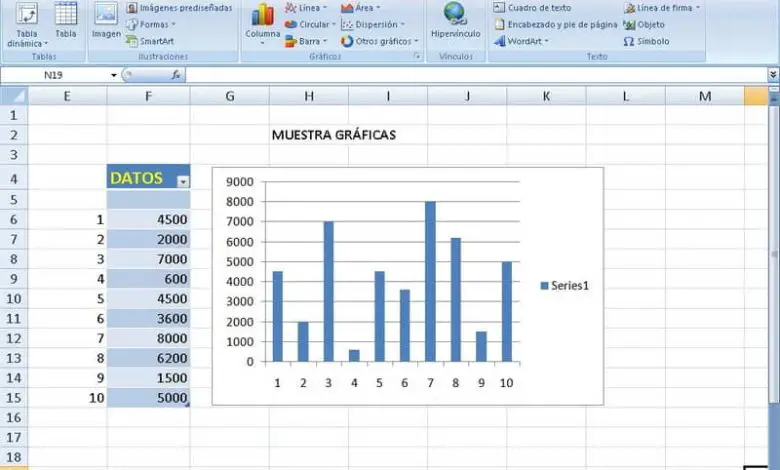
I grafici sono risorse visive attraverso le quali mostriamo tendenze e cambiamenti in modo che possano essere visti. Un grafico traduce i numeri nelle tabelle in un’immagine, essendo particolarmente utile per indicare facilmente se un trend è superiore o inferiore a un altro.
L’inserimento di un’immagine in Excel e l’inserimento di grafici in campioni di progetto come sondaggi, cambiamenti economici o demografici, ecc., Rende tutto più facile da capire. Inoltre, applicare la grafica all’interno di Excel è molto semplice e qui ti mostreremo il modo corretto per farlo.
Come inserire grafici all’interno di una cella in Excel – Sparklines
Dopo aver creato una tabella con i dati, puoi creare un grafico che ne mostri visivamente le variazioni. Per questo utilizzeremo l’opzione Minigrafica fornita da Excel. Tuttavia, tieni presente che esistono diversi tipi di tavolo
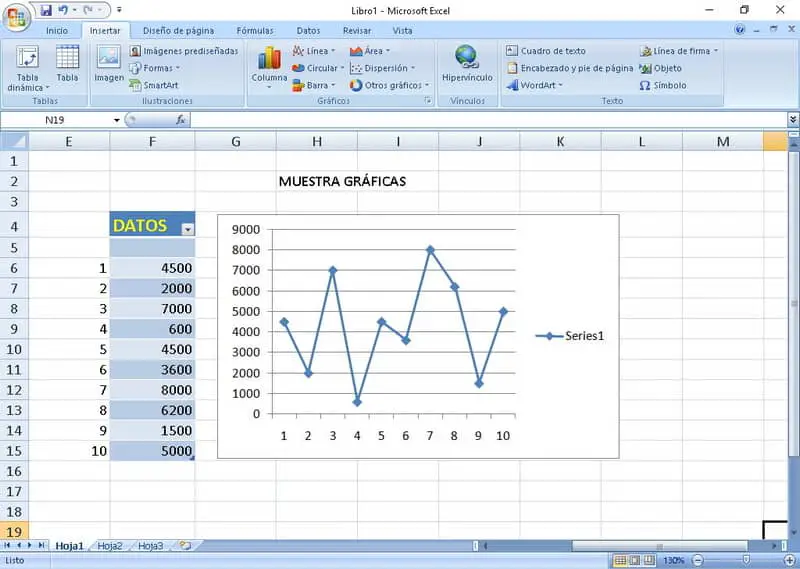
Minigrafi di linea
I mini grafici a linee sono uno dei tipi più semplici di grafici in circolazione e sono effettivamente rappresentati da una linea in cui le variazioni statistiche sono rappresentate da » alti e ribassi » nel trend, tutti mostrati da una singola linea.
Per questa tipologia è consigliabile valutare la realizzazione di grafici con aggiornamento automatico, molto utili per la rappresentazione in tempo reale. Senza ulteriori indugi, per utilizzare questa tabella, procedi nel seguente modo:
- In una tabella con i dati possiamo stabilire un grafico a linee. Per fare ciò, vai su Inserisci, individua l’opzione minigrafica e fai clic su Riga.
- Una volta premuto su Line, la configurazione apparirà sullo schermo. Fare clic sull’icona a destra di Intervallo dati, ora è necessario selezionare tutte le caselle di dati. Dopo questo fare clic su OK.
- Il grafico a linee apparirà sullo schermo. Puoi anche trascinare il grafico, ingrandirlo, rimpicciolirlo ed estenderlo a tutti i dati nella tabella.
Puoi migliorare la tabella delle linee per visualizzare ogni dato nella tabella con punti, questo sarà particolarmente utile per un facile riconoscimento. Allo stesso modo, realizzare tabelle dinamiche in Excel con grafici estenderà ulteriormente le capacità della tabella, d’altra parte, il processo sopra indicato è molto semplice, segui questi passaggi:
- Seleziona tutte le grafiche precedentemente create e vai su Design.
- In Design troverai le opzioni: punto alto, punto basso, punti negativi, primo punto, ultimo punto, ecc. In questo modo puoi mostrare gli alti, i bassi e i negativi.
- Abilita le opzioni che preferisci, a tua volta puoi modificare altri fattori come spessore, colore e altri aspetti personalizzabili all’interno della tabella.
Altri sparkline
Come accennato in precedenza, esistono altri tipi di tabelle che è possibile utilizzare. Alcuni di questi potrebbero essere più convenienti per alcune situazioni, tra questi minigrafi extra spiccano i grafici a colonne.
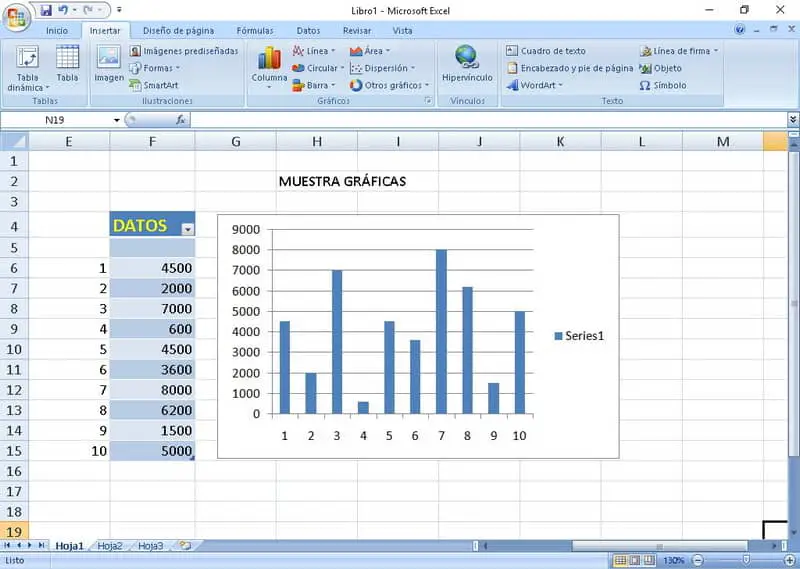
Grafico a colonne
I grafici a colonne sono forse il tipo di grafica più popolare, perché in essi i dati vengono mostrati in modo molto accurato. È un grafico molto adatto a qualsiasi tipo di situazione. Puoi abilitarlo in questo modo:
- Vai a Inserisci. Individua la sezione Minigrafi e l’opzione Colonna.
- Clicca sulla colonna, dovresti quindi configurare il tuo grafico. Per fare ciò, fare clic sull’icona situata a destra di Intervallo dati e selezionare tutte le tabelle in cui si trovano i dati.
- Dopo la procedura precedente, il grafico apparirà nella tabella.
- Come per il resto delle tabelle, puoi configurarlo a tuo piacimento, modificando vari fattori di personalizzazione che Excel ci consente di utilizzare.
Si noti che oltre agli istogrammi e ai mini grafici, è possibile inserire grafici a torta all’interno di una cella di Excel, che sono spesso più consigliati per motivi estetici.
Utilizzando questi strumenti, migliorerai la qualità dei tuoi documenti Excel, visualizzando graficamente dati importanti, qualcosa di particolarmente utile per mostrare cambiamenti e variazioni nelle tendenze.