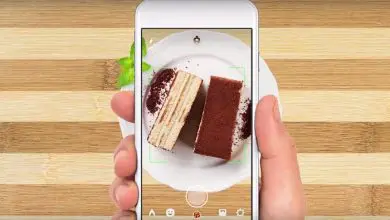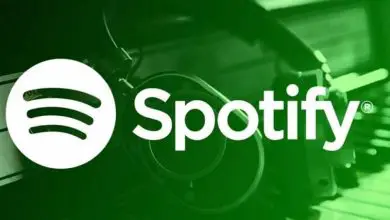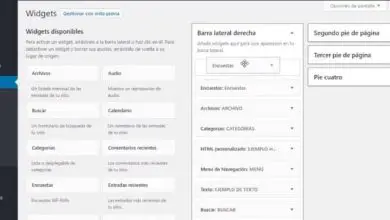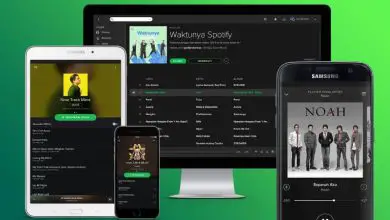Come utilizzare e configurare la proprietà del controllo casella di riepilogo ActiveX in VBA Excel
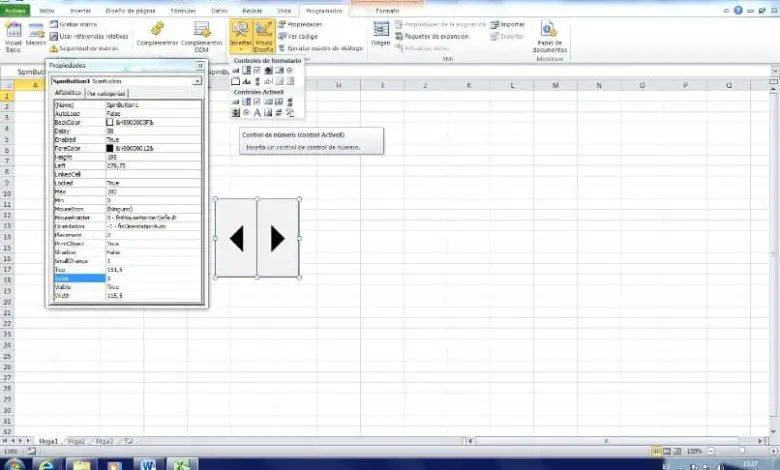
Quando saremo abituati a lavorare con determinati controlli ActiveX, ci renderemo conto che il loro utilizzo e la loro configurazione vengono eseguiti in modo quasi identico. E ci concentreremo solo sulla specificazione dei suoi elementi. Questo ci consente di semplificare alcuni passaggi, ma in generale è molto semplice utilizzare la casella di riepilogo in VBA.
Come sempre, vi rimandiamo ad un altro articolo che vi illustra l’utilizzo delle funzioni di questa applicazione. Poiché la conoscenza di questa applicazione ci garantisce il successo e quindi è bene sapere come utilizzare la barra di scorrimento ActiveX in Excel per scorrere una tabella.
Come utilizzare e configurare la proprietà del controllo casella di riepilogo ActiveX in VBA Excel
Per poter utilizzare e configurare la proprietà del controllo casella di riepilogo ActiveX in VBA Excel, dobbiamo prima disegnare una casella di riepilogo. Per fare questo e possiamo inserire una casella di riepilogo, nel foglio di calcolo di Excel. Dobbiamo andare al menu in alto, in esso selezioneremo la scheda Programmatore e quando vengono visualizzate le opzioni, creiamo una clip su Inserisci.
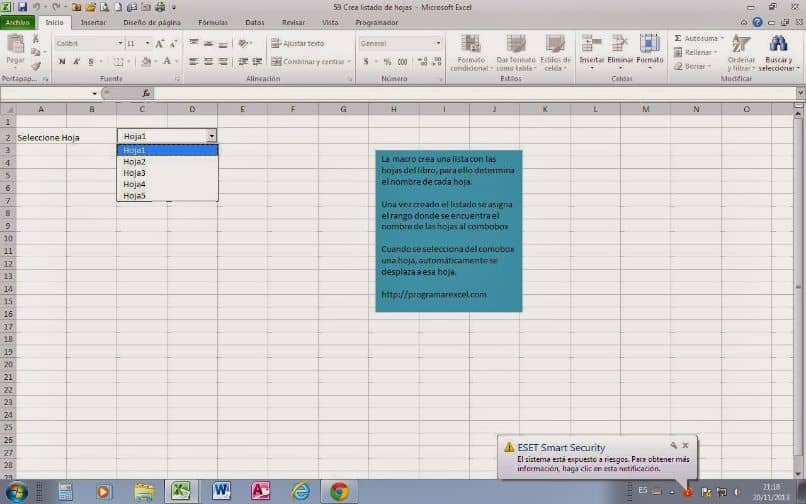
E poi selezioneremo l’opzione Casella di riepilogo nella sezione Controlli ActiveX, ora configureremo le proprietà di questa casella. Per fare ciò torniamo alla scheda Programmatore, quindi nel gruppo sceglieremo Controlli e infine creiamo una clip sulle proprietà.
In questa finestra chiameremo la proprietà ListFillRange, in essa indicheremo in quali intervalli di celle sono quelle che conterranno gli elementi di detta casella di riepilogo. Ad esempio possiamo posizionare gli intervalli B1: B5, è dove verranno presi i valori. Ciò significa che la casella di riepilogo prenderà i suoi valori in quell’intervallo.
Usa il codice per utilizzare e impostare la proprietà del controllo casella di riepilogo ActiveX in VBA Excel
Ma uno dei modi più comuni utilizzati per indicare gli elementi che conterrà una casella di riepilogo è tramite un codice VBA. E continuando con l’esempio precedente, possiamo scrivere il seguente codice in Workbook_Open:
Sottocartella di lavoro privata_Apri ()
Con Foglio. ListBox1
.AddItem «Lunedì»
.AddItem «Martedì»
.AddItem «Mercoledì»
.AddItem «Giovedì»
.AddItem «venerdì»
.AddItem «Sabato»
Termina con
Fine sottotitolo
E poi quando il libro viene aperto, tutte le opzioni verranno aggiunte alla casella di riepilogo che è stata chiamata ListBox1. Possiamo anche associare qualsiasi cella alla casella di riepilogo. Per migliorare questo nella finestra delle proprietà selezioneremo la proprietà LinkedCell e lì dobbiamo specificare quale cella andremo ad associare alla casella di riepilogo.
In questo modo, ogni volta che viene effettuata una selezione in qualsiasi opzione nella casella di riepilogo, il suo valore si rifletterà nella cella che abbiamo associato. In questo modo semplice e facile possiamo utilizzare e configurare la proprietà del controllo casella di riepilogo ActiveX in VBA Excel. E questo senza una precedente conoscenza dei codici, della programmazione o qualcosa del genere.
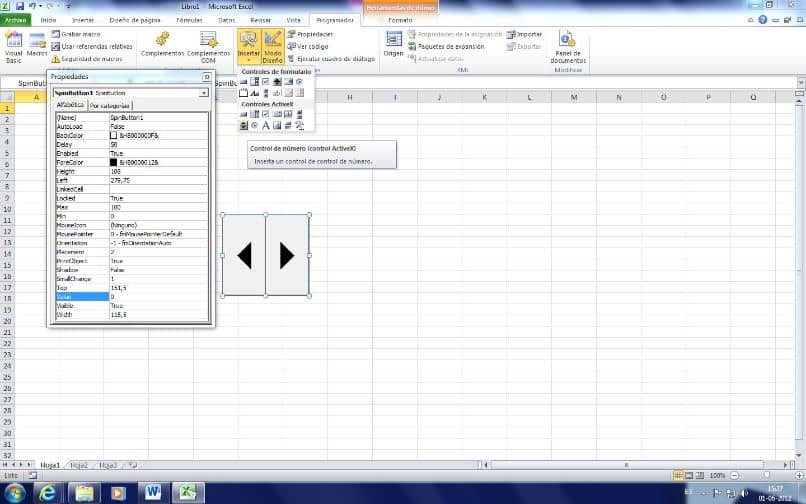
In questo modo arriviamo alla fine di un altro articolo, che cerca di espandere un po’ le tue conoscenze sulle diverse funzioni che possono essere eseguite con ActiveX.
Solo la pratica costante ti consentirà di essere un esperto nella realizzazione di progetti con il foglio di calcolo Excel e ora sai come utilizzare e configurare la proprietà del controllo casella di riepilogo ActiveX in VBA Excel.