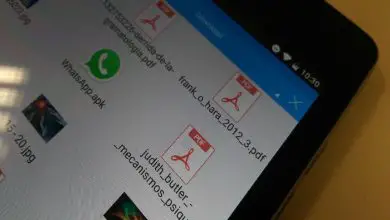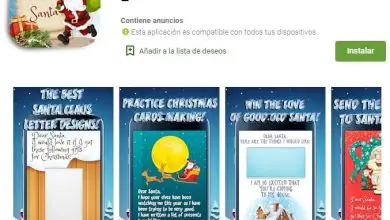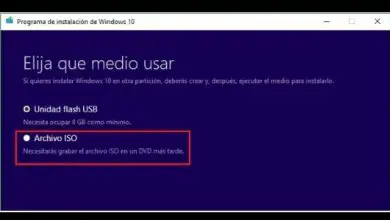Come inserire un’immagine in Excel nella cella o con la formula
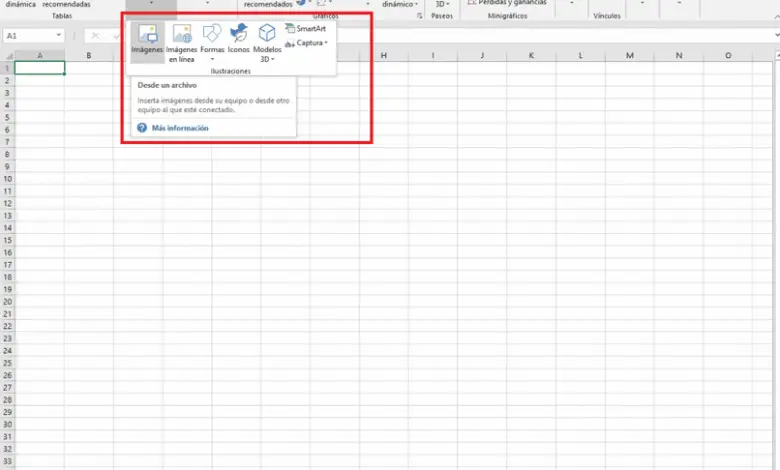
Quando si desidera inserire qualsiasi tipo di immagine in un foglio Excel, l’immagine si trova sopra le celle, ovvero rimane mobile sul foglio di calcolo.
Quando si inserisce condizionalmente un’immagine in Excel, questa non appartiene a nessuna delle celle del nostro foglio di calcolo, e quindi qui spiegheremo come inserire un’immagine in una cella di Excel, nel modo appropriato.
Processo per inserire un’immagine in una cella di Excel
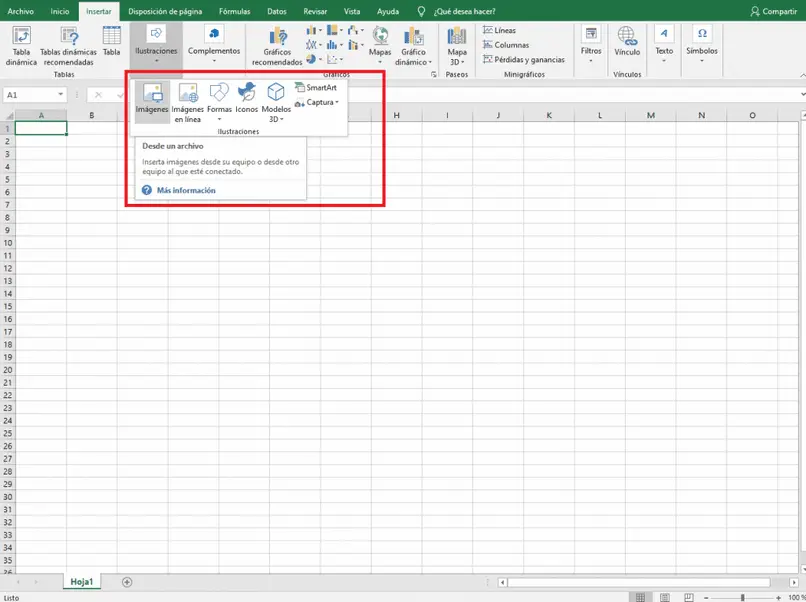
In questa sezione verrà spiegato in modo molto semplice come inserire qualsiasi immagine in una cella di Excel Se non hai ancora installato Excel, puoi scaricare questo potente strumento al seguente link: Scarica Excel dal suo sito ufficiale.
Se hai già Excel installato e funzionante in modo ottimale sul tuo computer, puoi ora procedere seguendo le seguenti istruzioni, per inserire un’immagine nel modo corretto in una cella di un foglio di calcolo.
Inserisci l’immagine nel foglio di calcolo di Excel
La prima cosa che dobbiamo fare è inserire l’ immagine nel foglio di calcolo, per fare questo le seguenti operazioni devono essere seguite:
- Individuiamo la scheda Inserisci, si trova nella barra multifunzione superiore di Excel, accanto a questa opzione si trova tra le schede Home e Design della pagina.
- Dopo aver selezionato l’opzione Inserisci, dobbiamo fare clic sull’opzione Immagine.
- Infine selezioniamo l’immagine che vogliamo inserire, questa immagine deve essere salvata nel computer, per selezionarla per essere inserita.
Ritaglia l’immagine in una cella
Dopo che abbiamo l’immagine che verrà inserita in una cella, dobbiamo delimitarla rispetto alla cella in cui andremo ad inserirla.
Per questo, devi solo modificare la dimensione dell’immagine a cui desideri, quindi posizionare l’immagine sulla cella, posizionarla idealmente al centro di essa.
Inserimento dell’immagine nella cella di Excel
Dopo che l’immagine si trova al centro della cella, è necessario fare clic con il pulsante destro del mouse su di essa e selezionare l’opzione Dimensioni e proprietà. Dopo aver selezionato l’opzione menzionata, è necessario selezionare la scheda delle proprietà, verranno visualizzate tre diverse opzioni, queste sono:
- Sposta e ridimensiona le celle.
- Sposta, ma non ridimensionare le celle.
- Non spostare o ridimensionare con le celle.
La prima opzione deve essere selezionata, in modo che quando si modifica la dimensione della cella l’immagine venga modificata, e in questo modo l’immagine è già inserita nella cella che abbiamo scelto per posizionarla. Allo stesso modo, possono essere eseguiti con tutte le immagini che si desidera aggiungere al foglio Excel.
Il vantaggio di eseguire questo tipo di azione per inserire immagini in una cella Excel è che si possono creare tabelle con dati di prodotto differenti con le rispettive immagini e se le celle devono essere ordinate dalla più piccola alla più grande o in ordine alfabetico, anche le immagini verranno spostate con Per quanto riguarda la cella in cui sono inseriti, è senza dubbio un grande aiuto.
Speriamo che questo tutorial passo passo su come inserire un’immagine in Excel in una cella o con una formula ti abbia aiutato. Se vuoi saperne di più su Excel, visita il nostro articolo su come bloccare righe e colonne in Excel.