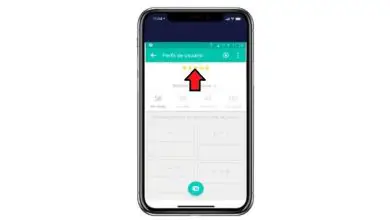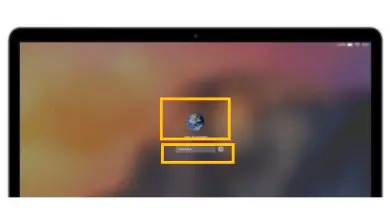Come raggruppare e separare facilmente immagini e testo in Word

Questo, senza disturbare le distanze tra queste forme, muovendosi come se fossero una cosa sola. Di conseguenza, Microsoft Word è di per sé uno dei programmi per ufficio più scaricati al mondo e questo è dovuto alla sua incredibile versatilità di lavoro.
Ebbene, con questo incredibile software potrai scrivere e modificare documenti Word per fare scritture di ogni tipo, gestendo a tuo piacimento i diversi elementi come le tue immagini e i tuoi testi. Per cui devi padroneggiare determinati strumenti e funzionalità di questo software impressionante.
Passo dopo passo su come raggruppare o separare immagini e testo in Word
Successivamente, ti diremo come raggruppare e separare immagini e testo in Word in modo facile e veloce, in modo da poter produrre documenti con alta qualità e professionalità.
- La prima cosa da fare è scaricare e installare Microsoft Word dal suo sito Web ufficiale.
- Per prima cosa procedi con l’apertura del documento su cui stavi lavorando. Ma, se hai bisogno di iniziare un nuovo documento, dovrai selezionare l’icona «File».
- Successivamente verrà visualizzata una serie di finestre in cui sarà necessario spuntare progressivamente le seguenti icone come «Nuovo», «Documento vuoto» e «Crea».
- Trova la scheda «Inserisci» nella parte superiore dello schermo e seleziona l’icona «Immagine». Qui apparirà una scheda in cui è necessario selezionare il file da allegare.
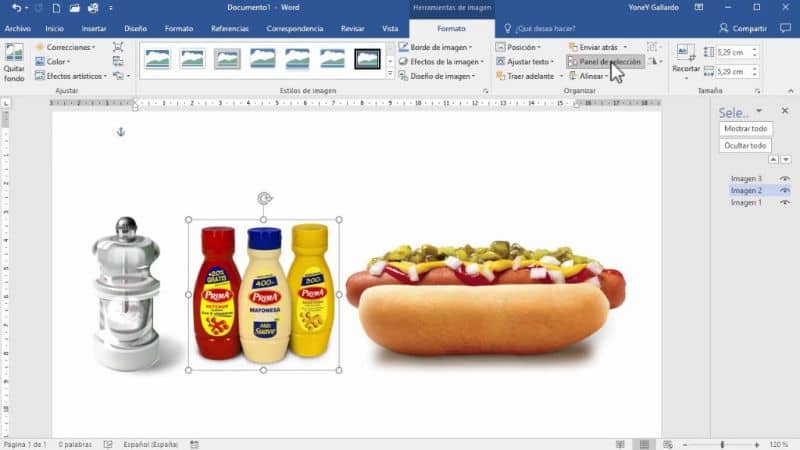
- Nella stessa scheda «Inserisci» devi selezionare l’icona «Casella di testo» qui puoi scrivere il contenuto che allegherai. Tieni presente che se è molto lungo, devi dividerlo in più scatole.
- Ora cercherai l’opzione «Forme» nella stessa scheda «Inserisci» e dovrai selezionare «Nuova casella di disegno». Qui vedrai una scatola bianca di cui puoi regolare le dimensioni a tuo piacimento.
- In questa nuova casella di disegno taglia e incolla l’immagine e le caselle di testo che hai allegato in precedenza, devi farlo una per una.
- Ora scegli l’ordine in cui vuoi che appaiano, qui puoi giocare con la posizione.
- Infine, seleziona tutti gli oggetti che vuoi raggruppare facendo clic e tenendo premuto il tasto «Ctrl» fai clic destro sulla casella e seleziona «Raggruppamento» e «Gruppo». Questa azione consentirà agli elementi di unirsi e potrai spostarli come se fossero un’unica immagine.
Imparare a usare lo strumento per raggruppare immagini e testo in Word è fondamentale se usi frequentemente il programma, in quanto ti permette di realizzare tutti i tipi di documenti in modo molto più comodo.
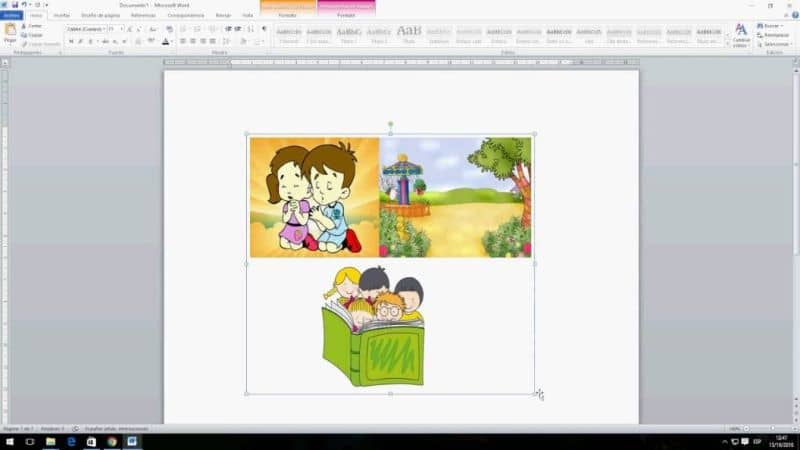
Suggerimenti per raggruppare e separare immagini e testo in Word
Successivamente, menzioneremo alcuni suggerimenti che dovresti tenere sempre a mente in caso di incertezze durante la creazione del documento in Word.
- L’opzione gruppo apparirà solo quando si sceglie di unire oggetti come immagini, foto e caselle di testo.
- Un gruppo è composto da due o più oggetti. Se ne viene selezionato solo uno, l’opzione di raggruppamento non verrà visualizzata.
- A volte l’ opzione di raggruppamento non sarà disponibile. Puoi risolvere questo problema in questo modo:
- Trascina e rilascia il nuovo gruppo al di fuori dei limiti della casella di disegno per posizionarlo in qualsiasi punto della pagina.
- Seleziona la casella di disegno ed eliminala in quanto non sarà necessario mantenere l’immagine oi testi nel documento.
- Salva il documento su cui lavori costantemente ed evita inconvenienti imprevisti, perché non hai salvato il lavoro che hai svolto finora.
Dopo aver appreso come raggruppare e separare immagini e testo in Word, puoi continuare a selezionare singolarmente qualsiasi elemento nel gruppo. Devi solo selezionare il gruppo e poi devi cliccare sul singolo elemento che vuoi selezionare.
Va notato che tutte queste informazioni sono davvero utili, poiché un’immagine presentata strategicamente e coniugata con un testo impressionante precedentemente verificato con il correttore ortografico di Word stesso formerà un documento eccezionale.