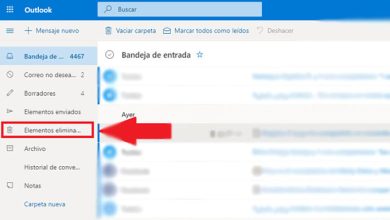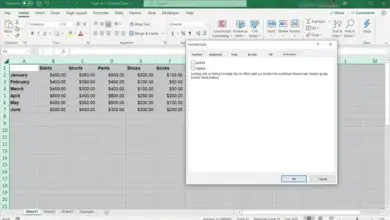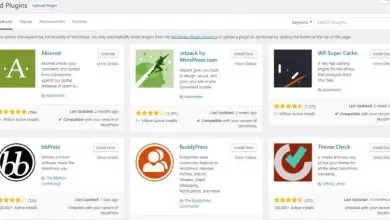Come filtrare per data in una tabella di Excel utilizzando il metodo AutoFilter
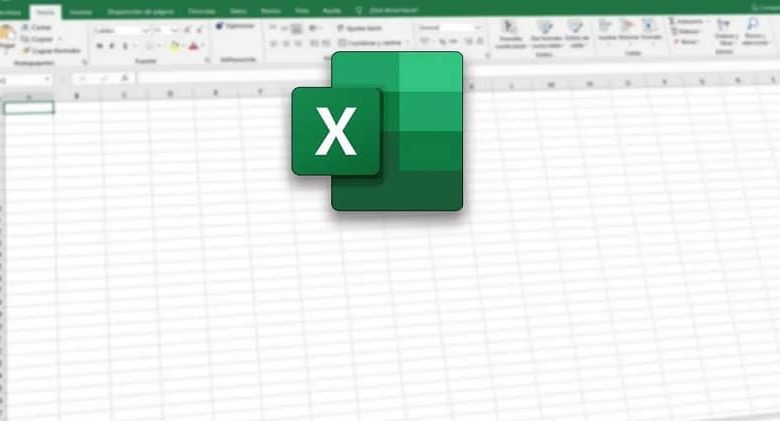
Poiché le informazioni non scompaiono, è possibile aggiungere nuovamente il contenuto per aggiornare i risultati del calcolo o cancellare il filtro per visualizzare nuovamente tutti i dati.
È importante notare che il filtro automatico è un metodo che può ordinare solo sulle intestazioni delle colonne di una tabella.
Codice macro per implementare il metodo AutoFilter
Se decidi di utilizzare la metodologia macro per ordinare i dati in formato tabella, puoi modificare l’aspetto e l’uso di questi attraverso la tua codifica. Se non sai come fare, ti consigliamo di imparare in precedenza come creare macro.
Aggiungendo la formattazione condizionale alle celle di una macro, puoi persino filtrare per colore o filtrare più campi.
La sequenza dei termini è soggetta all’intervallo di dati numerici che inserirai nel foglio di calcolo, quindi devi seguire la formula di » Expression.AutoFilter (Faithful, Criteria1, Operator, Criteria2, SubField, VisibleDropDown) «.
Ciascuno degli elementi può essere definito come segue
Campo È una variante che fa riferimento all’intervallo di colonne stabilito come campo in cui verrà stabilito il filtro.
Criteri1 sono i criteri stabiliti tra i quali verrà realizzato il filtro. In questo caso si procede come segue:
Il » _ » viene utilizzato per cercare caselle vuote, » <> » per cercare caselle che contengono informazioni e » > < » per scegliere caselle vuote come tipo.
L’esecuzione di questo passaggio è fondamentale affinché i filtri non occupino l’intero range della colonna.
![]()
L’ operatore è una costante riconosciuta come » XIAutoFilterOperator » che specifica il tipo di filtro da utilizzare.
Criteria2 è il secondo criterio, che funziona in combinazione con i due elementi precedenti per creare criteri composti.
Nel caso in cui si desideri filtrare per data in una tabella Excel, questo è l’ unico criterio negli intervalli di date per farlo in formato data, mese o anno.
Per fare ciò è necessario seguire una matrice in cui verrà dettagliato il filtro “ Array (Level, Date) ” dove il livello è l’anno, il mese o la data e la data è il dato valido all’interno del periodo da filtrare.
Il Sottocampo è invece il campo in cui si trova il tipo di dati in cui devono essere applicati i criteri di filtro.
Infine, l’elemento VisibleDropDown utilizza per impostazione predefinita il termine True. True viene utilizzato per visualizzare la freccia a discesa per il metodo AutoFilter nel campo selezionato. Se invece si usa False, è per nasconderlo.
Nel caso in cui decidi di omettere tutti gli argomenti, la codifica modificherà solo la visualizzazione della freccia che mostra l’autofiltro nell’intervallo.
Cosa dovresti fare se vuoi rimuovere il filtro automatico?
Può capitare che dopo aver filtrato per data in una tabella Excel in un numero variabile di campi, si voglia eliminare l’effetto in una di queste colonne.
![]()
Per eliminarlo è sufficiente cliccare sul menu a tendina della colonna che si desidera modificare e cliccare su “ Elimina filtro da (nome colonna) ”.
Se, invece, preferisci eliminare tutti i filtri implementati nella tua tabella, devi solo selezionare una qualsiasi cella, accedere alla scheda » Dati » e cliccare su » Elimina » che si trova accanto al pulsante » Filtro «.
Un altro metodo semplice per rimuovere tutti i filtri automatici che sono stati aggiunti alla tabella è disabilitarli completamente.
Ciò può essere ottenuto selezionando la tabella a cui si desidera ripristinare l’effetto e premendo il pulsante » Filtro automatico » che si trova nell’intestazione di Excel.
Dopo aver creato tutte le macro di cui hai bisogno, ti consigliamo di creare il tuo libro di macro personale.