Come correggere una riga o una colonna in Excel
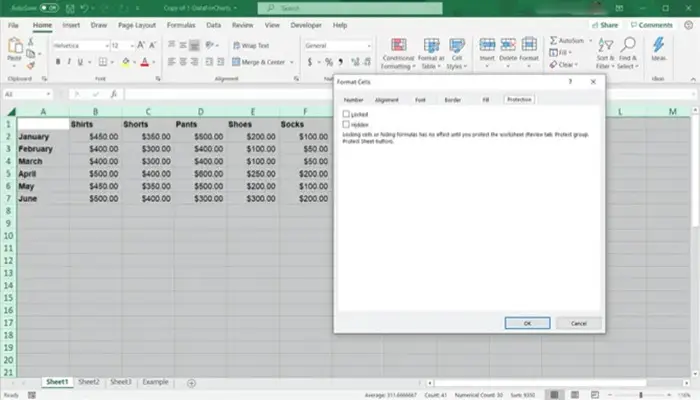
Puoi inserire molti dati in un foglio di calcolo Excel. Con migliaia e migliaia di righe e colonne, può essere piuttosto ingombrante. Per evitare confusione, spiegheremo la differenza e quindi come bloccare righe, colonne e celle anche in Excel.
Una piccola caratteristica che semplifica la gestione di tutti questi dati è la possibilità di bloccare righe e colonne. Ciò significa che, indipendentemente da dove viene fatto scorrere il foglio di calcolo, quelle righe o colonne rimarranno sempre visibili.
Insieme alla funzione di blocco in Excel c’è un’opzione di blocco. Sebbene sembri che queste due funzioni possano fare la stessa cosa, in realtà servono a scopi diversi.
Blocco contro blocco in Excel
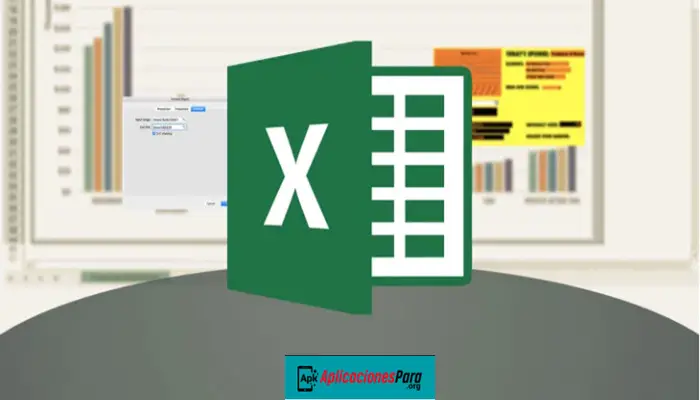
Come accennato in precedenza, se desideri che una riga o una colonna sia visibile indipendentemente da dove scorri il foglio di calcolo di Excel, ciò richiede la funzione di blocco.
Dovresti utilizzare la funzione di blocco per impedire modifiche al contenuto di una cella. Ad esempio, puoi bloccare una cella o un intervallo che contiene formule, elenchi o tipi simili di dati che non desideri modificare.
Quindi, se qualcuno ti chiede come bloccare una riga in Excel, probabilmente vorrai chiedere come bloccare una riga in Excel.
blocchiamo la prima colonna o la riga superiore in Excel
Più fogli di calcolo che non contengono intestazioni di colonna o riga. Pertanto, il congelamento di una colonna o riga che contiene intestazioni rende la gestione dei dati molto più semplice, soprattutto quando ne hai molti.
Con questo metodo, dovrai scegliere di bloccare la prima colonna o riga. Sfortunatamente, non puoi fare entrambe le cose.
- Apri il foglio di calcolo di Excel e vai alla scheda Visualizza.
- Fare clic sul pulsante sulle caselle di blocco.
- Per bloccare la prima colonna, fai clic su Blocca prima colonna nel menu a discesa. Per bloccare la riga superiore, fare clic su Blocca riga superiore.
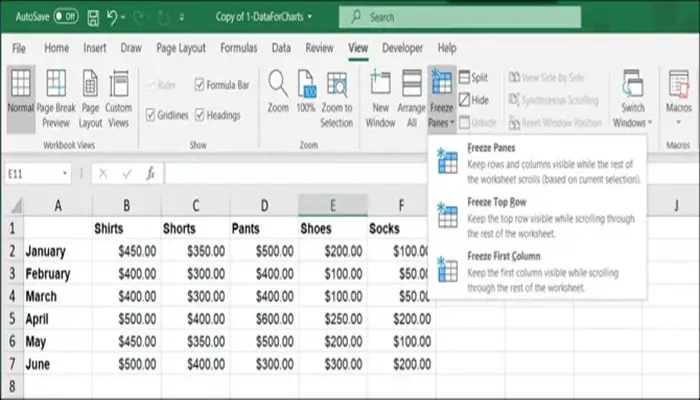
In Excel su Mac, hai pulsanti separati nella scheda Visualizza per ciascuna opzione. Quindi fare clic su Blocca prima colonna o Blocca riga superiore.
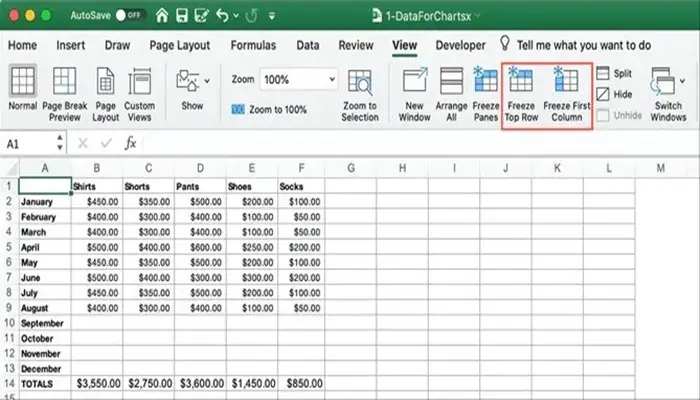
Come correggere una riga o una colonna in Excel
Potresti voler bloccare più della prima colonna o riga di Excel. Ad esempio, potresti voler bloccare le prime tre colonne o righe.
- Apri il foglio di calcolo di Excel e vai alla scheda Visualizza.
- Seleziona l’ultima colonna o riga del gruppo che desideri bloccare. Ad esempio, se desideri bloccare le colonne da A a C, seleziona la colonna D. Oppure, se desideri bloccare le righe da 1 a 4, seleziona la riga 5.
- Fare clic sul pulsante Pannelli di blocco e quindi sull’opzione Pannelli di blocco dal menu a discesa.
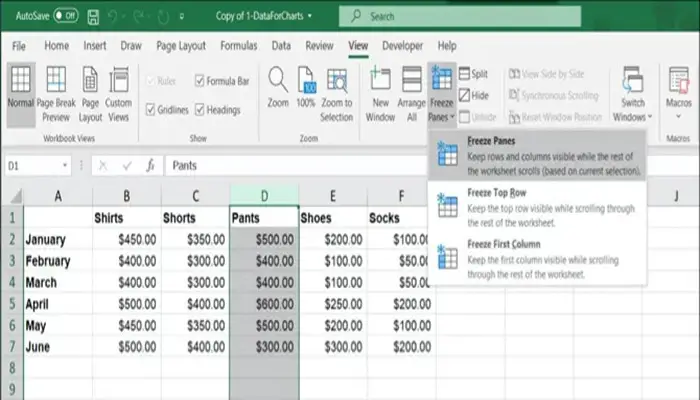
In Excel su Mac, questo è anche il tuo pulsante nella scheda Visualizza, quindi seleziona la colonna o la riga e fai clic su Blocca fotogrammi.
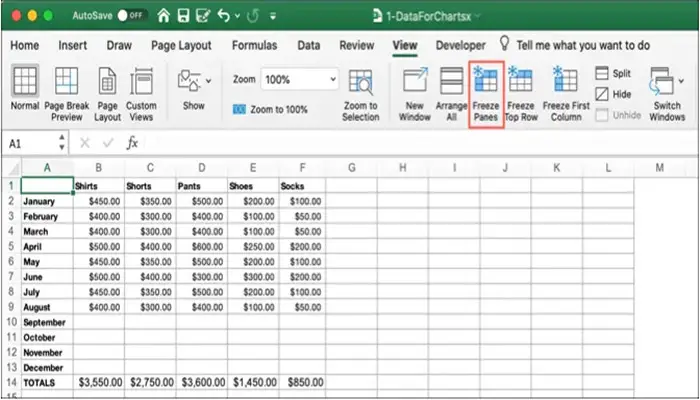
Come bloccare le tabelle in Excel
Se si preferisce bloccare una combinazione di righe e colonne, indicata da un riquadro, è possibile ma leggermente più complicato.
- Apri il foglio di calcolo di Excel e vai alla scheda Visualizza.
- Seleziona la cella direttamente sotto la riga che desideri bloccare e la cella a destra della colonna che desideri bloccare. Ad esempio, se desideri bloccare le colonne da A a C e le righe da 1 a 4, seleziona la cella D5.
- Fare clic sul pulsante Pannelli di blocco e di nuovo fare clic sull’opzione Pannelli di blocco dal menu a discesa.
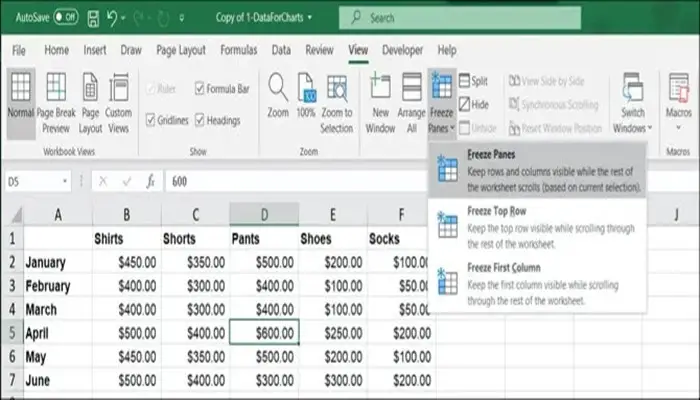
Come sbloccare colonne, righe o cornici in Excel
È facile sbloccare colonne, righe e cornici in Excel e bloccarli.
- Apri il foglio di calcolo di Excel e vai alla scheda Visualizza.
- Premere il pulsante Blocco pannello.
- Seleziona Sblocca pannelli dal menu a discesa.
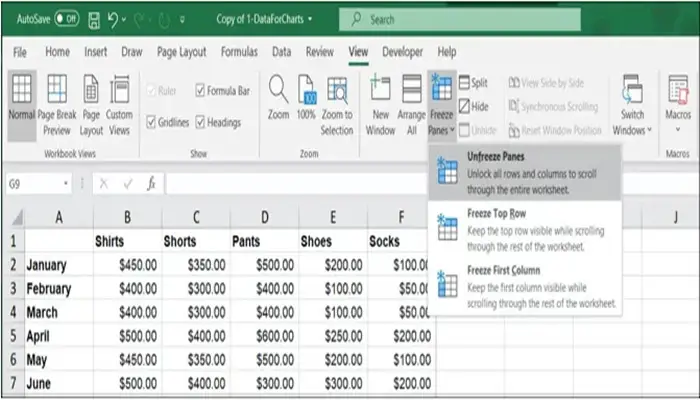
In Excel su Mac, come avrai già intuito, questo è anche il tuo pulsante. Vai alla scheda «Visualizza» e fai clic su « Sblocca pannelli«.
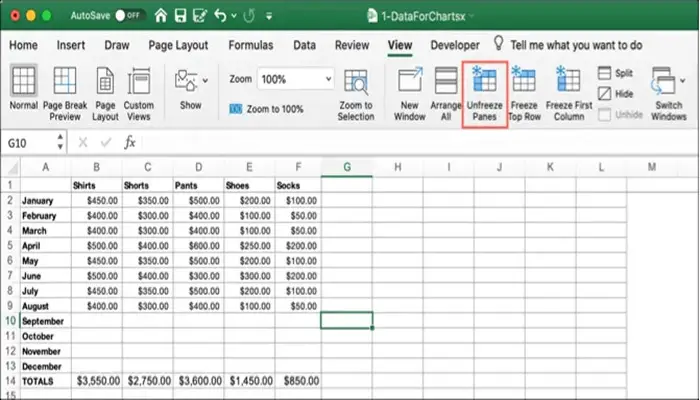
Come bloccare colonne, righe o celle in Excel
Il blocco di righe, colonne o celle in Excel ha due passaggi. Innanzitutto, bloccherà le celle e quindi proteggerà il foglio. Nota che le celle di Excel sono bloccate per impostazione predefinita, ma ti mostreremo come ricontrollare il processo in due passaggi.
bloccare le celle
- Seleziona la colonna, la riga, la cella o il gruppo che desideri bloccare.
- Aprire la finestra di dialogo Formato cella facendo clic sul gruppo Allineamento nella scheda Home o facendo clic con il pulsante destro del mouse sulle celle e selezionando Formato cella.
- Scegli la scheda di sicurezza.
- Assicurati che la casella di blocco sia selezionata e fai clic su OK.
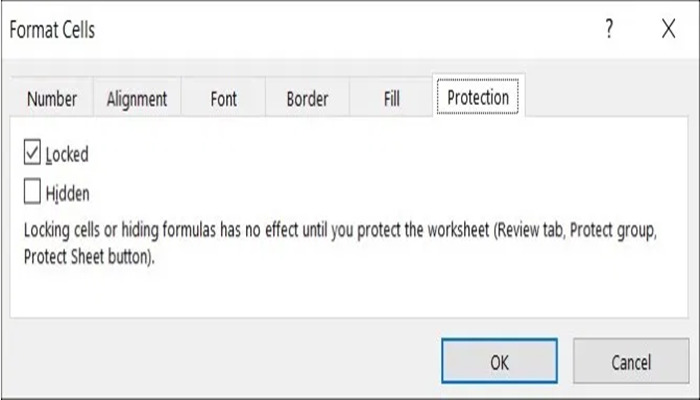
Blocca solo poche celle
Se vuoi che solo alcune celle vengano chiuse, inizierai sbloccandole tutte e poi chiuderai solo quelle che desideri.
- Fare clic sul pulsante Seleziona tutto (triangolo) in alto a sinistra del foglio. Vedrai che l’intero foglio di lavoro verrà evidenziato.
- Apri la finestra di dialogo Formato cella facendo clic sul gruppo Allineamento nella scheda Home o facendo clic con il pulsante destro del mouse sulle celle e selezionando Formato cella.
- Scegli la scheda di sicurezza.
- Deseleziona la casella Bloccato e fai clic su OK.
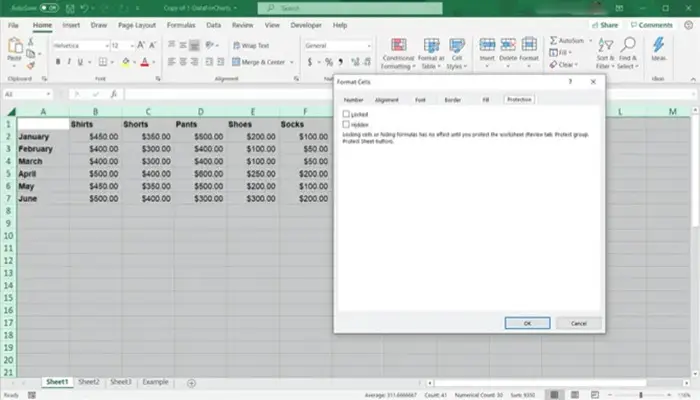
Una volta fatto, tutte le celle nel foglio di calcolo verranno sbloccate. Ora puoi seguire il processo in due passaggi sopra per bloccare le celle e proteggere il foglio.
Blocca per una facile visualizzazione, blocca per evitare modifiche
Correggere una riga o una colonna in Excel insieme alle celle di blocco può aiutare entrambi in situazioni diverse. Sia che tu voglia visualizzare grandi quantità di dati più facilmente o assicurarti che non si verifichino modifiche indesiderate, Excel ha le funzionalità di cui hai bisogno.
►Potrebbe interessarti anche: Come creare un libro paga in Excel◄
Conclusione
Una volta compreso questo argomento, correggere una riga o una colonna in Excel non sarà un problema, anche se ci sono molti usi che questo ha, è molto importante, è qualcosa che dovresti prendere in considerazione. Ci auguriamo che il nostro articolo ti piaccia, se pensi che mancasse qualcosa, lascia il tuo commento.



