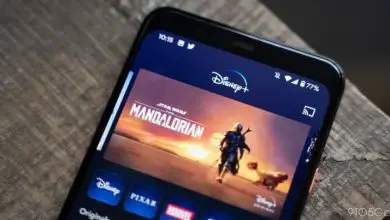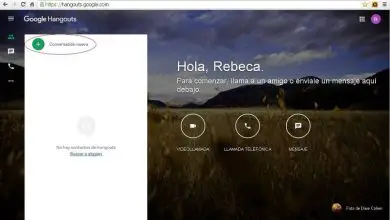Recupera le email cancellate da Hotmail
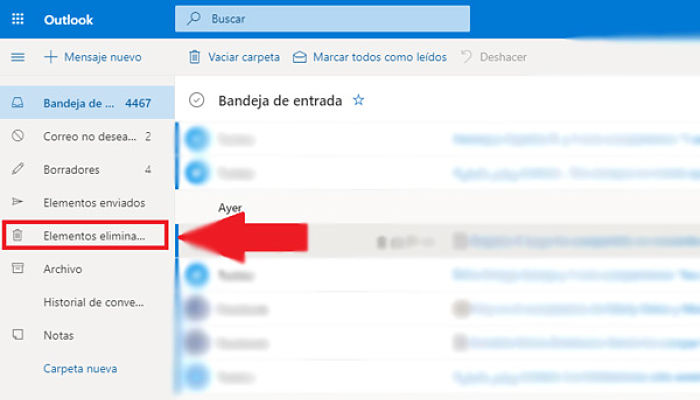
Tutti sanno che Hotmail (Outlook.com) è un servizio di posta elettronica ampiamente utilizzato dagli utenti. Le persone possono accedervi in qualsiasi momento da qualsiasi browser Web e la cosa migliore è che possono accedervi da qualsiasi parte del mondo e quindi visualizzare le e-mail in Outlook, se sono state aggiunte all’account Hotmail. Molte volte hai cancellato e-mail involontariamente, sai come recuperare le e-mail cancellate da Hotmail molto tempo fa?
È probabile che a un certo punto tu abbia premuto accidentalmente il pulsante «Elimina» o per qualche altro motivo. In questo caso, potresti voler recuperare le email cancellate, soprattutto se si tratta di un messaggio importante che vuoi davvero conservare.
Scopri come ripristinare le email cancellate da Hotmail
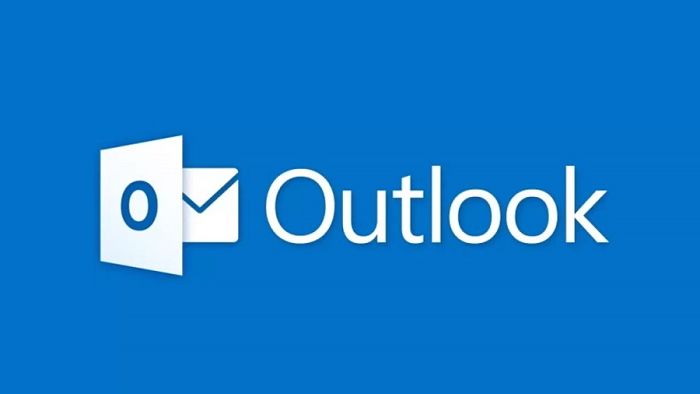
Preparati a imparare come recuperare le tue e-mail, le stesse che hai eliminato da Outlook.com, precedentemente noto come Hotmail. Prima di tutto, dovresti sapere che dopo aver eliminato un messaggio di posta elettronica, rimarrà nella cartella Posta eliminata per 30 giorni.
Questo è il modo in cui puoi imparare come recuperare quelle e-mail cancellate da Hotmail che ora si trovano negli elementi eliminati e puoi anche sapere come recuperare quelle e-mail che sono state eliminate definitivamente in Hotmail, ma devi farlo con il software di recupero e-mail.
Se non sono trascorsi più di 30 giorni da quando hai eliminato il messaggio, puoi recuperarlo. Ma se sono trascorsi 30 giorni, purtroppo dobbiamo dirti che il messaggio è stato eliminato definitivamente, tuttavia avrai anche la possibilità di recuperarlo in seguito nella cartella denominata Elementi recuperati.
Segui i passaggi successivi:
1.-La prima cosa da fare è andare al seguente indirizzo: https://www.outlook.com
Se non sei loggato, devi inserire le tue informazioni di accesso per farlo. Se non riesci a trovare le richieste di accesso, vai nell’angolo in alto a destra dello schermo dove dice Accesso.
2.- Quindi è necessario fare clic sugli elementi eliminati. Troverai questa opzione nel pannello di sinistra, proprio al centro dell’elenco. Ci sarà un elenco di messaggi, che apparirà quando fai clic, che hai eliminato negli ultimi 30 giorni. Ci saranno anche quelli che hai eliminato e inviato ad altre persone.
3.- Ora seleziona il messaggio che vuoi ripristinare. Se vuoi ripristinare non solo uno, ma più messaggi, devi tenere sempre premuto il tasto Ctrl, questo deve essere fatto mentre fai clic su ciascuno dei messaggi.
È importante sapere che se non hai trovato il messaggio che stai cercando e sono trascorsi meno di 30 giorni, dovresti andare a controllare la cartella spam, poiché è probabile che tu l’abbia contrassegnato accidentalmente come spam..
Se il messaggio è presente, fai clic su di esso, quindi seleziona Nessuna posta indesiderata nella parte superiore di Outlook.com.
Ora, se vedi che il messaggio non è nella cartella e vedi Recupera elementi eliminati da questa cartella nella parte superiore della casella di posta, fai clic su di esso per vederne il contenuto. Se trovi il messaggio lì, selezionalo. In caso contrario, il messaggio è stato eliminato definitivamente.
4.- È necessario fare clic su Ripristina. Questa opzione è quella nella barra dei menu con una freccia curva nella parte superiore di Outlook.com. In questo modo, il messaggio verrà immediatamente ripristinato nella tua casella di posta.
Se il messaggio era in una cartella eliminata, dovrai spostarlo in una cartella che esiste ancora per ripristinarlo. Per fare ciò, seleziona Sposta in invece di «Ripristina», quindi seleziona una cartella che non è stata eliminata per ripristinare il messaggio.
Il ripristino di un messaggio inviato lo riporta alla cartella Posta inviata.
Puoi anche farlo in questo modo:
Quando elimini un messaggio di posta elettronica dalla posta di Outlook.com, puoi recuperarlo rapidamente se è ancora nella cartella Posta eliminata.
- Vai su Outlook.com e accedi al tuo account Live Mail, Hotmail o qualsiasi altro account Microsoft.
- Seleziona la cartella Posta eliminata nel pannello di sinistra.
- Seleziona il messaggio che desideri recuperare. Per recuperare tutti i tuoi messaggi, seleziona il cerchio accanto agli elementi eliminati.
- Seleziona Ripristina nella parte superiore della cartella Posta eliminata.
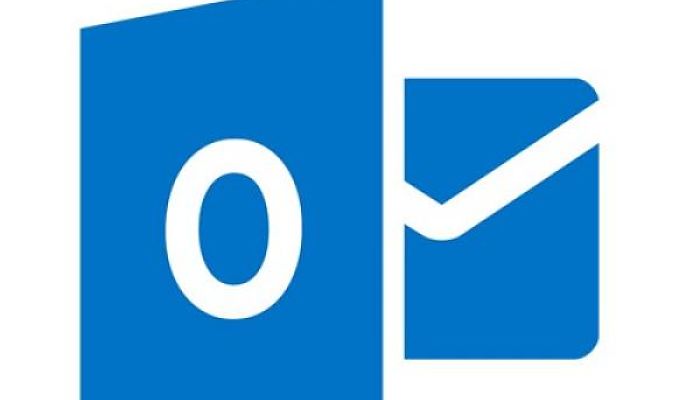
Recupera messaggi Hotmail eliminati definitivamente
Se non riesci a trovare l’e-mail che desideri recuperare nella cartella Posta eliminata, il posto successivo in cui cercare è la cartella Posta recuperabile. In alcuni casi, puoi recuperare gli elementi dopo aver svuotato la cartella Posta eliminata.
A questo punto, dovrai andare su Outlook.com e accedere a Live Mail, Hotmail o altro com.
Seleziona la cartella Posta eliminata nel riquadro di sinistra.
Seleziona Recupera elementi eliminati da questa cartella nella parte superiore dell’elenco dei messaggi. Si aprirà la cartella Elementi recuperabili.
Gli elementi che scegli di recuperare verranno ripristinati nelle loro cartelle originali. Se una cartella non esiste più, i messaggi verranno ripristinati nella tua casella di posta.
Impedisci a Outlook.com di eliminare automaticamente i messaggi
Se lo desideri, puoi impedire a Outlook di svuotare la cartella Posta eliminata ogni volta che esci, il che è un’ottima alternativa.
- Vai su Outlook.com e accedi al tuo account Live Mail, Hotmail o qualsiasi altro account Microsoft.
- Seleziona Impostazioni nell’angolo in alto a destra della pagina e scegli Mostra tutte le impostazioni di Outlook.
- Seleziona Gestisci messaggi nella categoria Posta della finestra Impostazioni.
- Non appena esci, deseleziona la casella di controllo accanto a Svuota la mia cartella Posta eliminata.
- Seleziona Salva per applicare le modifiche.
Come ripristinare le email cancellate definitivamente su Hotmail
Se non riesci a trovare le email che hai eliminato nella cartella Cestino o Posta eliminata, probabilmente le hai eliminate in modo permanente. Quindi ti chiedi se puoi riaverli indietro e la risposta potrebbe essere sì. Ora, se l’applicazione Outlook è installata sul tuo computer, puoi recuperare le email di Hotmail che hai eliminato definitivamente, ma devi ripristinare il file.pst o.ost locale.
È importante per te sapere che EaseUS Recovery Wizard, che è proprio per il recupero di e-mail, nonché file di posta elettronica, appuntamenti, note e altro, ti consentirà di recuperarli. È anche eccellente per riparare i file. Outlook Pst danneggiato per proteggere i tuoi dati.
Ora scarica EaseUS Email Recovery Wizard per iniziare a recuperare le email Hotmail cancellate con guide video e di testo.
- Avvia questo programma e seleziona l’opzione «Recupera email cancellata / Ripara file PST» e premi il pulsante «Avanti».
- Seleziona il file Outlook.PST premendo «Seleziona file di origine». Puoi anche cercare il file.PST dal pulsante «Sfoglia file PST» fornito.
Nota: è necessario selezionare Scansione intensiva se non si ottiene il risultato desiderato.
- Dopo la scansione, troverà e recupererà le tue email Hotmail perse.
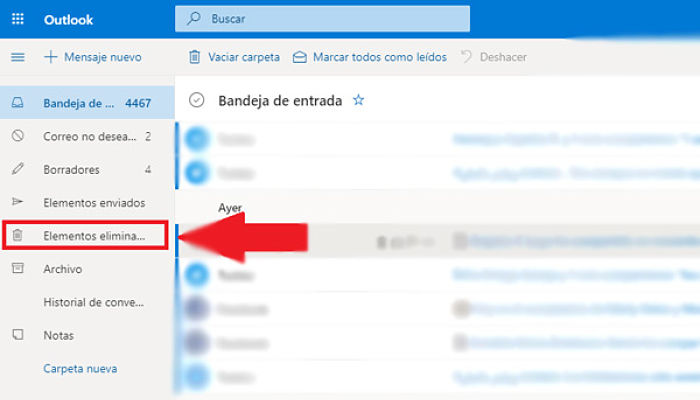
Come ripristinare le email cancellate in Hotmail dagli elementi eliminati
Quando elimini un’e-mail in Hotmail, non verrà eliminata in modo permanente in una volta, ma verrà inserita nella cartella «Eliminati». Con esso, puoi ripristinare rapidamente le e-mail di Hotmail cancellate.
- Apri Outlook, accedi all’indirizzo e-mail di Hotmail.
- Sul lato sinistro dello schermo, fai clic con il pulsante destro del mouse su «Elementi eliminati». Fai clic su «Recupera elementi eliminati».
- Scegli le email che desideri ripristinare. Tutte le email che hai eliminato negli ultimi 14-30 giorni appariranno qui.
Se non vedi nessuna e-mail qui, le tue e-mail eliminate verranno eliminate definitivamente.
Se sono presenti troppe email eliminate, puoi utilizzare la barra di ricerca nella parte superiore della pagina per cercare email specifiche.
- Fare clic su «Recupera» e «OK». Quindi ripristinerà le e-mail cancellate in Hotmail nella tua casella di posta.