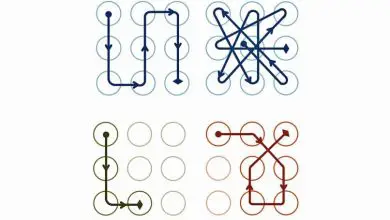Windows 10 non si avvia – Come riparare l’avvio BCD del caricatore di avvio
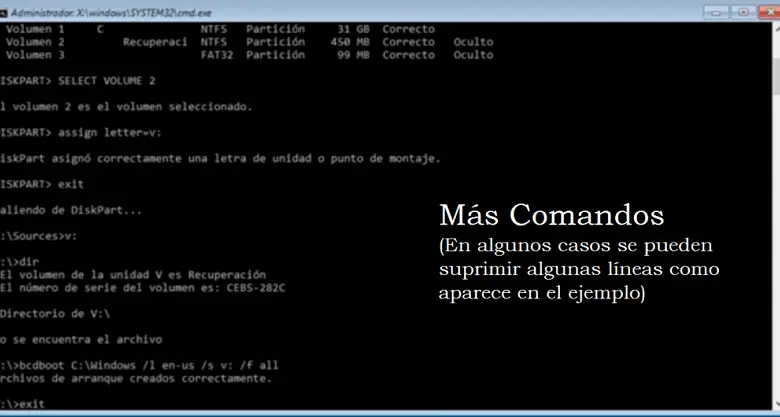
Uno degli errori che possono apparire all’avvio è relativo al Boot Loader BCD. BCD sta per Boot Configuration Data in inglese (dati di configurazione per l’avvio) e la sua funzione è quella di memorizzare tutte le informazioni sull’avvio o l’avvio del sistema operativo e quali ha installato.
Perché Windows 10 non si avvia o il caricatore di avvio è danneggiato?
Esistono vari motivi per cui Windows 10 non si avvia o perché il BCD potrebbe essere danneggiato o corrotto, che possono essere i seguenti:
- L’apparecchiatura non è stata spenta correttamente, forse a causa di un’interruzione di corrente.
- C’è stato un riavvio forzato del sistema a causa di qualche errore sconosciuto, quindi il profilo non può essere caricato (come la famosa schermata blu).
- Alcuni dati importanti memorizzati sul disco rigido sono stati danneggiati.
- I dischi rigidi si guastano o alcuni dei suoi settori sono difettosi o danneggiano altri componenti.
- Il software dannoso ha infettato la macchina, come malware, virus, trojan, ecc.
- RAM molto satura, che dovrai liberare e ottimizzare detta memoria.
Se si tratta di un problema hardware, potrebbe essere necessario sostituire il componente danneggiato. Ma se l’errore è dovuto a un problema software, puoi provare a risolverlo da solo e te lo spiegheremo di seguito.
Passaggi per riparare l’avvio del Boot Loader in Windows 10
Per eseguire questo processo possiamo utilizzare gli strumenti di diagnostica o riparazione forniti dal sistema operativo stesso e per questo è necessario disporre di un disco di installazione di Windows 10, su un disco fisico o creare una pendrive USB avviabile. Spiegheremo due metodi, riparazione manuale passo passo con comandi o riparazione automatica .
Prima di spiegare i metodi, va notato che è necessario avviare il sistema dal disco di installazione o dalla pendrive, quindi prima dovrai andare al menu di avvio del BIOS, per poter selezionare tale opzione.
Per fare ciò, riavvia il computer, entra nel menu di avvio premendo il tasto corrispondente (varia a seconda del modello: F8, F10, F12 o ESC). Quindi seleziona il dispositivo di avvio.
Metodo 1: riparare utilizzando i comandi.
Una volta avviato il sistema con il disco di avvio di Windows 10 con una chiavetta USB o il disco, sarà necessario riparare il BCD del sistema. Per fare ciò, seguire i seguenti passaggi:
- Seleziona Ripara il tuo computer. Quindi selezionare l’opzione Risoluzione dei problemi e quindi selezionare Opzioni avanzate. Quindi seleziona Prompt dei comandi.
- Una volta aperta la casella, immettere il comando diskpart, sel disk 0, list vol. (premendo il tasto invio dopo ogni comando). Pertanto, è stato selezionato il disco principale e sono stati elencati i volumi che lo compongono.
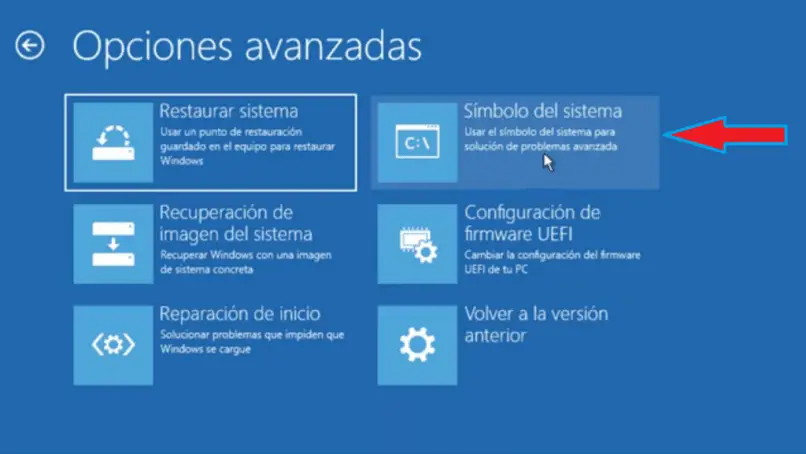
- Seleziona quindi il volume che contiene il boot di Windows, che generalmente pesa 500 MB ed è il n° 2. Per farlo scrivi il comando sel vol. 2, assegna la lettera = G: (premi invio ogni volta)
- Quando Diskpart assegna la lettera dell’unità, digitare i comandi di uscita, cd/d G:\EFI\Microsoft\Boot\,
cd/d G:\Boot\ o cd/d G:\ESD\Windows\EFI\Microsoft\Boot\, bootrec / fixboot, ren BCD BCD.bak
bcdboot C: \ Windows / l en-us / sx: / f ALL. (premi invio ogni volta)
Digita: esci e quindi riavvia il PC.

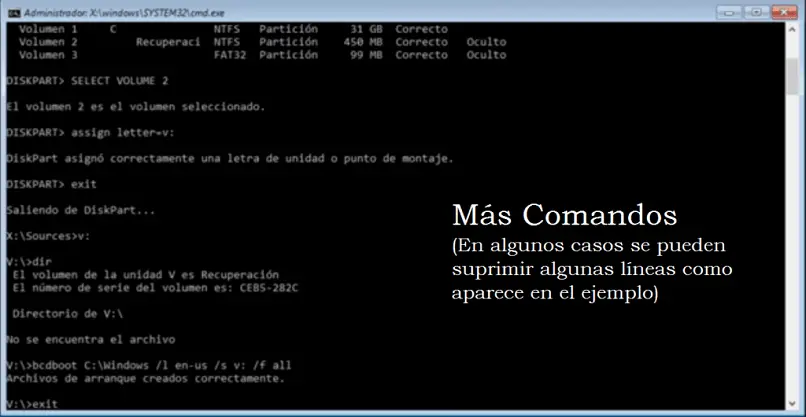
Metodo 2: riparare automaticamente attraverso il sistema.
Una volta avviato il sistema con il disco di avvio di Windows 10 con una chiavetta USB o il disco, sarà necessario riparare il BCD del sistema. Per fare ciò, segui i seguenti passaggi molto semplici:
- Seleziona Ripara il tuo computer. Quindi selezionare l’opzione Risoluzione dei problemi e quindi selezionare Riparazione automatica.
- Attendi che il processo finisca.
Questo metodo è il più semplice perché eviti di inserire comandi in cui puoi commettere errori.
Se i metodi precedenti non funzionano, prova ad avviare Windows 10 in modalità provvisoria o a reinstallare il sistema. Ora sai come riparare l’avvio del Boot Loader quando Windows 10 non si avvia.