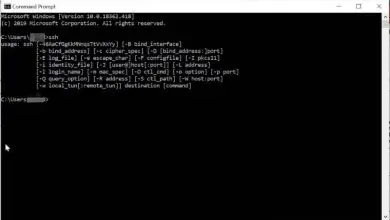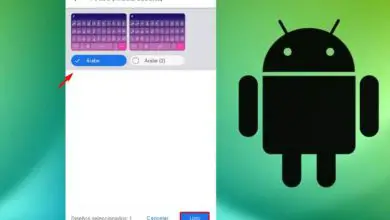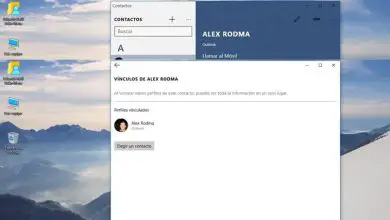Come liberare e ottimizzare la RAM in Windows 10
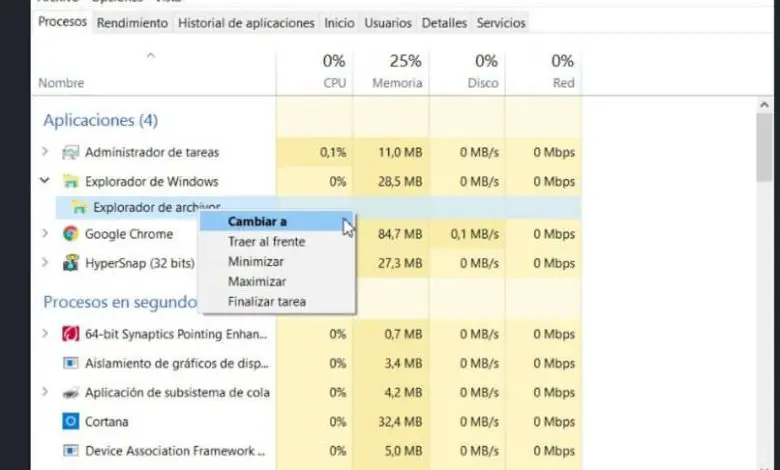
Sebbene ci siano molti fattori hardware e software che influenzano la velocità del computer, la RAM è uno dei componenti fisici più importanti. È una memoria ad accesso casuale che possiamo paragonare a un banco di lavoro, più è grande, più cose possiamo metterci sopra.
Quando si dispone di una quantità di RAM insufficiente, si verificano problemi perché le varie applicazioni del sistema non possono essere eseguite bene, poiché i dati necessari per il loro corretto funzionamento non possono essere archiviati nella loro interezza nella RAM. (Il tavolo da lavoro non è abbastanza grande).
Considerazioni precedenti per liberare e ottimizzare la memoria RAM in Windows 10
Quando abbiamo problemi per mancanza di memoria RAM, la soluzione è installare o cambiare moduli di memoria RAM sul tuo PC per aumentare la capacità installata.
Tuttavia, poiché questa opzione comporta la spesa, un’opzione più economica è recuperare o liberare la memoria RAM durante l’utilizzo del PC. Ti mostriamo alcune tecniche per liberare o ottimizzare la RAM, soprattutto se utilizzi Windows 10.
Le opzioni possono essere classificate in due aree: in primo luogo, utilizzando programmi che possono essere installati sul computer per liberare o ottimizzare la memoria, e in secondo luogo, configurando la macchina (senza software specializzato) per ottimizzare i processi.
Passaggi per liberare e ottimizzare la RAM in Windows 10 con i programmi
Ecco alcune opzioni per liberare e ottimizzare la RAM utilizzando programmi o software specializzati.
Prima opzione: utilizzo del programma RAMMAP per Windows 10
RAMMAP è uno strumento gratuito di Windows che permette di migliorare le prestazioni della memoria RAM che permette di gestire singolarmente l’utilizzo della memoria per ogni applicazione, non necessita di installazione e fornisce informazioni dettagliate. È molto intuitivo e facile da usare. Basta seguire i passaggi della guida interna del programma e migliorare la velocità del tuo PC.
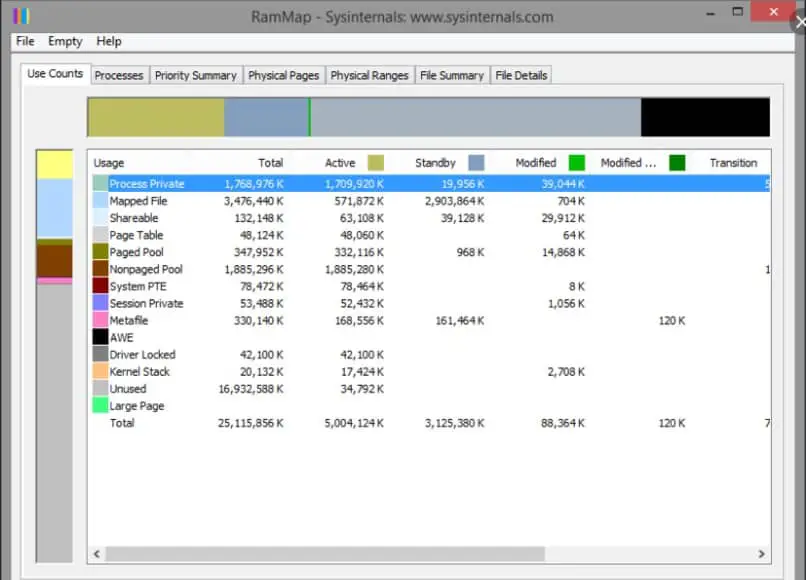
Seconda opzione: utilizzo del programma RAMRush per Windows 10
L’applicazione RAMRush è uno strumento molto facile da usare. La sua funzione è quella di ottimizzare l’utilizzo della memoria liberando la RAM, rendendo più veloce il lavoro del computer. Per usarlo non hai bisogno di conoscenze complesse.
Con esso puoi recuperare la memoria dei programmi Windows 10, eseguire una deframmentazione della RAM fisica del sistema e migliorare le prestazioni del sistema.
Terza opzione: utilizzo del programma Razer Cortex per Windows 10
Il programma Razer Cortex è progettato per aumentare le prestazioni di un computer orientato all’utilizzo dei videogiochi. Con esso, sarai in grado di liberare memoria RAM ed eliminare o interrompere processi di sistema non necessari, per ottimizzare la velocità del computer per giocare sulla macchina.
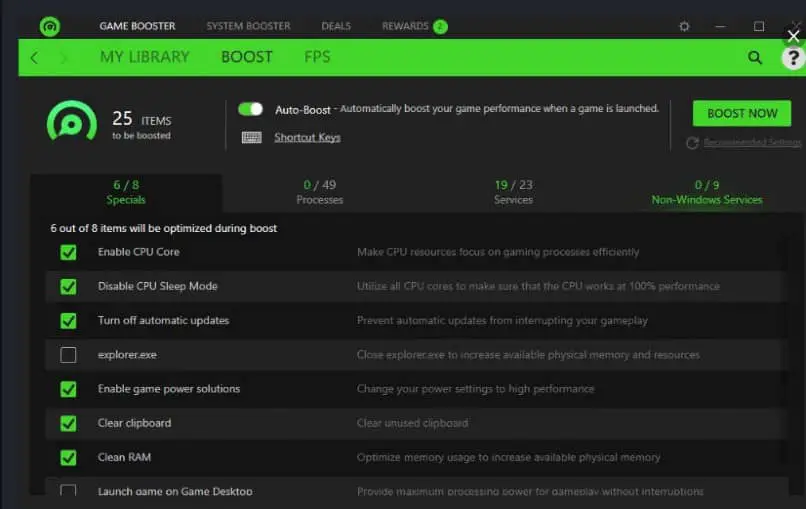 Passaggi per liberare e ottimizzare manualmente la RAM in Windows 10
Passaggi per liberare e ottimizzare manualmente la RAM in Windows 10
È possibile liberare o ottimizzare la RAM in Windows 10 utilizzando le opzioni del sistema, ovvero senza l’uso di programmi aggiuntivi.
Prima opzione: disabilita l’avvio dei programmi
I programmi di avvio sono quelli che vengono eseguiti all’avvio del computer, quindi utilizzano una parte della memoria RAM del PC ogni volta che viene acceso. Per disabilitarli, vai al task manager (premendo i tasti control, alt e delete). Ecco perché dovresti sapere quanta memoria RAM ha il PC in Windows.
Quindi vai alla scheda di avvio e quindi fai clic su ciascun programma con il tasto destro del mouse per disabilitarlo.
Seconda opzione: forza la chiusura dei programmi
Le applicazioni in esecuzione in background consumano risorse di memoria RAM, chiudendole migliorerà la velocità della macchina. Per forzare la chiusura delle applicazioni vai al task manager (premendo i tasti control, alt e delete).
Quindi vai alla scheda dei processi e quindi fai clic su ciascun programma per terminare con il tasto destro del mouse. Quindi viene selezionata l’opzione per completare l’attività.
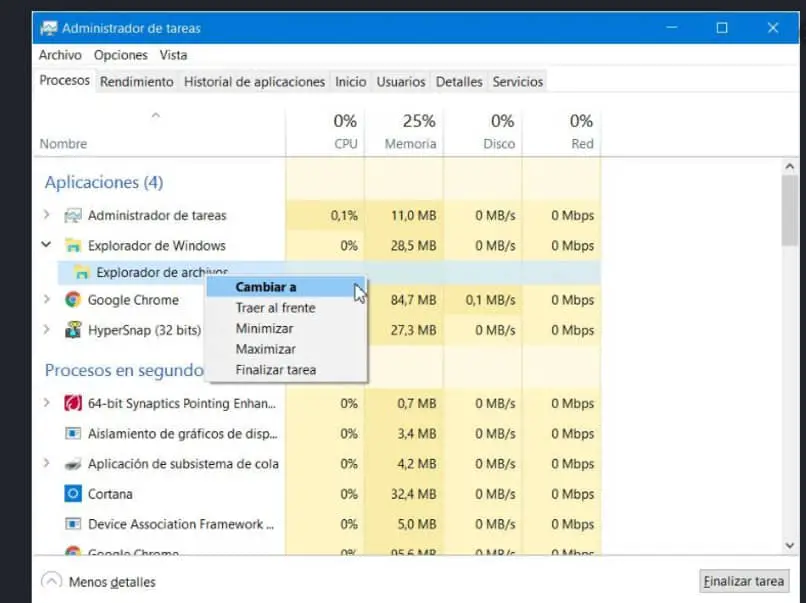 Esistono altre alternative possibili da utilizzare come: Deframmentazione della memoria o regolazione della memoria virtuale del sistema. Se applichi alcune delle opzioni disponibili, allora sai già come liberare e ottimizzare la RAM in Windows 10.
Esistono altre alternative possibili da utilizzare come: Deframmentazione della memoria o regolazione della memoria virtuale del sistema. Se applichi alcune delle opzioni disponibili, allora sai già come liberare e ottimizzare la RAM in Windows 10.