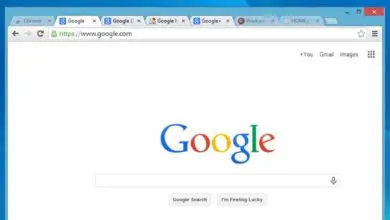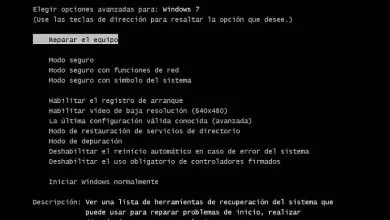Cosa sono e come eliminare o rimuovere la cartella degli oggetti 3D in Windows 10?
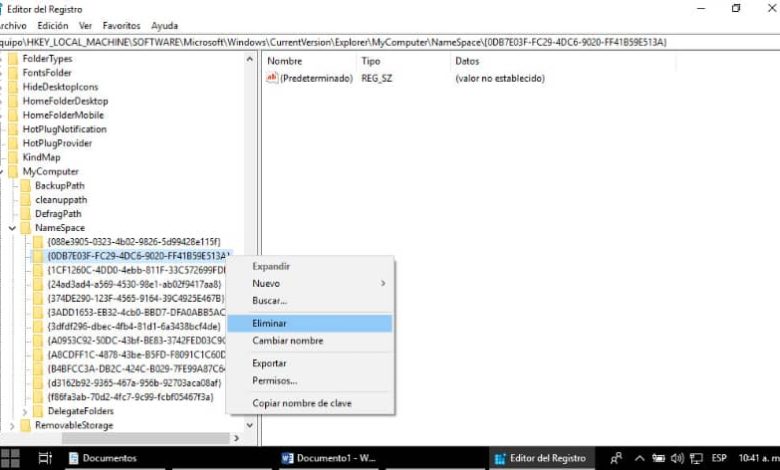
Se vuoi sapere a cosa serve la cartella degli oggetti 3D del tuo sistema, oggi te lo spiegheremo e ti insegneremo anche che se non lo usi, come puoi eliminarlo. Ecco perché oggi parleremo di: cosa sono e come eliminare o rimuovere la cartella degli oggetti 3D in Windows 10?
Qual è la cartella degli oggetti 3D in Windows 10?
Come accennato in precedenza, quando visiti Esplora file, vedi una cartella con questo nome. Questa è una cartella destinata, come dice il nome, a contenere file o oggetti 3D. Questi vengono memorizzati qui quando si utilizza Microsoft Paint 3D per creare modelli 3D.
Questa cartella non è sempre esistita. In effetti, Microsoft ha aggiunto questa cartella insieme al Fall Creator Update. Ora, se secondo i tuoi criteri puoi fare a meno di questa cartella e desideri eliminarla, ci dispiace dirti che semplicemente fare clic su Elimina non sarà sufficiente. Poiché si tratta di una cartella che viene fornita di default nel sistema operativo Windows 10, è quasi impossibile eliminare i file.
E facciamo quasi tante parole, perché con quello che ti spiegheremo oggi, potrai farlo. Partendo da un percorso un po’ atipico, potrai eliminare definitivamente e in sicurezza.
Come eliminare o rimuovere la cartella degli oggetti 3D in Windows 10?
Come ti abbiamo già detto prima, è possibile eliminare o rimuovere la cartella degli oggetti 3D in Windows 10 utilizzando un paio di metodi semplici e veloci. La stessa cosa accade quando si desidera rimuovere l’opzione «Modifica con Paint 3D» dal menu contestuale.
Come eliminare o rimuovere la cartella degli oggetti 3D in Windows 10 dall’editor del registro
Questo è il modo più comune per eliminare la cartella Oggetti 3D, poiché non richiede molti passaggi. Per fare ciò, devi prima aprire l’editor del registro in Windows 10.
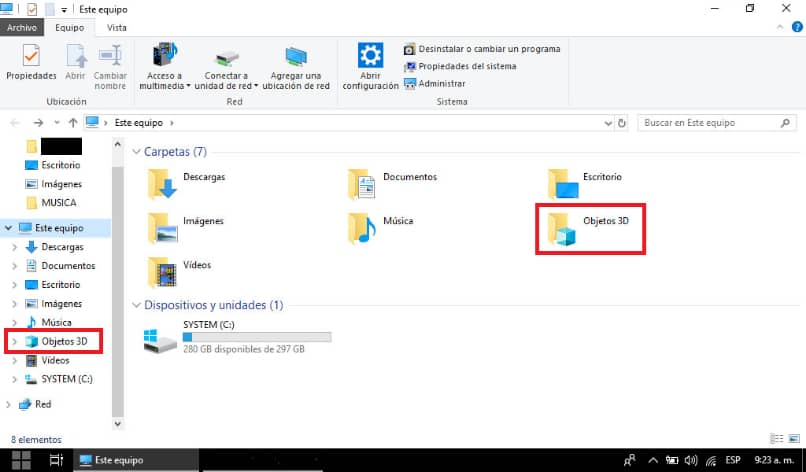
Quindi, quando ti trovi nella finestra a discesa, devi andare nel percorso: HKEY_LOCAL_MACHINE \ SOFTWARE \ Microsoft \ Windows \ CurrentVersion \ Explorer \ MyComputer \ NameSpace.
Quando ti trovi in questo percorso, ora devi cercare la chiave denominata {0DB7E03F-FC29-4DC6-9020-FF41B59E513A}, selezionarla, fare clic con il tasto destro su di essa e fare clic su Elimina.
Ora vai nel percorso HKEY_LOCAL_MACHINE \ SOFTWARE \ Wow6432Node \ Microsoft \ Windows \ CurrentVersion \ Explorer \ MyComputer \ NameSpace e in questo devi individuare ed eliminare la chiave {0DB7E03F-FC29-4DC6-9020-FF41B59E513A}. Per eliminarlo, ripeti il processo che hai eseguito con la prima chiave eliminata.
Successivamente, sarai in grado di chiudere la finestra dell’editor del registro, ma ora devi riaprire l’esploratore di file e noterai che manca la cartella degli oggetti 3D. Non ne resterà traccia se seguirai questo metodo pratico e veloce.
Come ripristinare la cartella appena eliminata
Se hai bisogno di questa cartella per archiviare oggetti 3D e ti penti di aver cancellato la cartella, puoi ripristinarla. Il modo per farlo è innanzitutto aprire il blocco note e copiare il seguente codice: [HKEY_LOCAL_MACHINE \ SOFTWARE \ Microsoft \ Windows \ CurrentVersion \ Explorer \ MyComputer \ NameSpace \ {0DB7E03F-FC29-4DC6-9020-FF41B59E513A}]
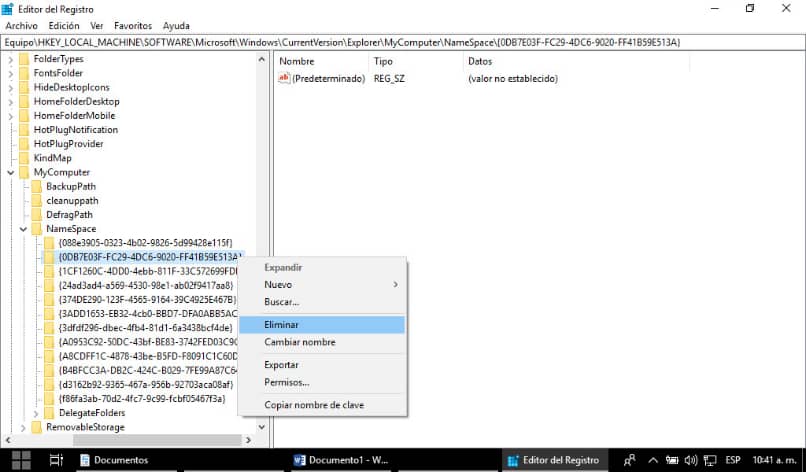
Quindi è necessario salvare questo file con estensione.reg. Dai al file un nome facile da identificare e poi devi fare doppio clic sul file appena creato. Apparirà un messaggio che ti chiederà se vuoi continuare con l’azione e devi cliccare sull’opzione Sì. E poi la chiave verrà ripristinata e la cartella riapparirà in Esplora file.
Se utilizzi la versione a 64 bit di Windows 10, dovrai copiare due chiavi nel blocco note: [HKEY_LOCAL_MACHINE \ SOFTWARE \ Microsoft \ Windows \ CurrentVersion \ Explorer \ MyComputer \ NameSpace \ {0DB7E03F-FC29-4DC6-9020-FF41B59E513A }]
[HKEY_LOCAL_MACHINE \ SOFTWARE \ WOW6432Node \ Microsoft \ Windows \ CurrentVersion \ Explorer \ MyComputer \ NameSpace \ {0DB7E03F-FC29-4DC6-9020-FF41B59E513A}]
Salva di nuovo questo file come abbiamo fatto con la versione a 32 bit di Windows 10 e quando viene visualizzato il messaggio, fai clic su Sì per ripristinare la cartella. Quindi puoi iniziare ad aggiungere effetti 3D alle tue foto in Windows 10.
Come avrai notato, non devi essere un professionista del computer per eliminare la cartella degli oggetti 3D. Piuttosto, ci vogliono solo un paio di minuti e la volontà di eliminare quella fastidiosa cartella.