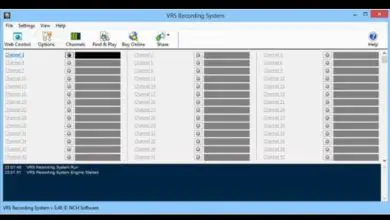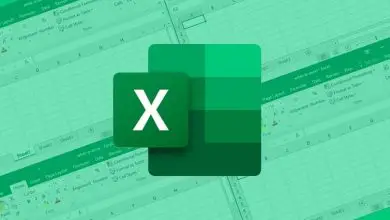Come utilizzare Microsoft Paint 3D per creare modelli 3D in Windows
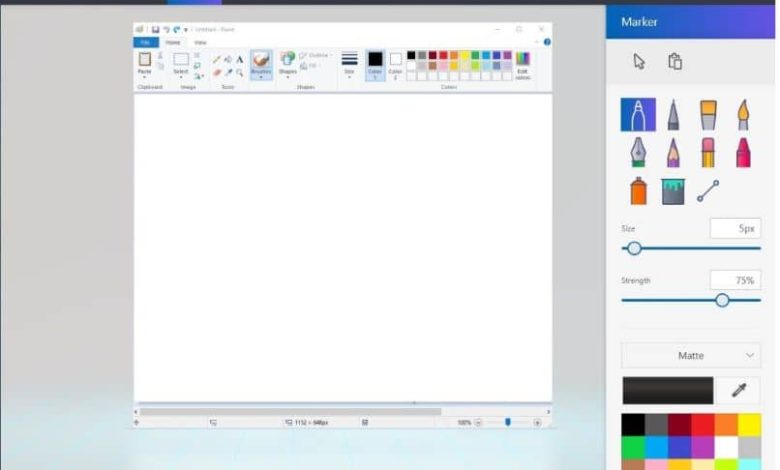
L’azienda Microsoft nelle sue versioni di Windows 10 ci sorprende fornendoci applicazioni davvero nuove. Come nel caso di una versione molto aggiornata del vecchio programma Paint, ora presentato come un’applicazione chiamata Microsoft Paint 3D.
Nonostante abbia lo stesso nome del suo predecessore, che puoi scaricare normale classico Paint, questa nuova versione di Paint 3D ci offre alternative di design molto avanzate. Come per l’esempio il fatto di creare modelli in 3 dimensioni.
Come utilizzare Microsoft Paint 3D per creare modelli 3D in Windows?
Con Microsoft Paint 3D possiamo creare modelli in due e tre dimensioni con una varietà di strumenti che l’applicazione ci offre. Oltre a importarli in una libreria chiamata Remix 3D, qui possiamo lavorare su modelli già creati e modificarli.
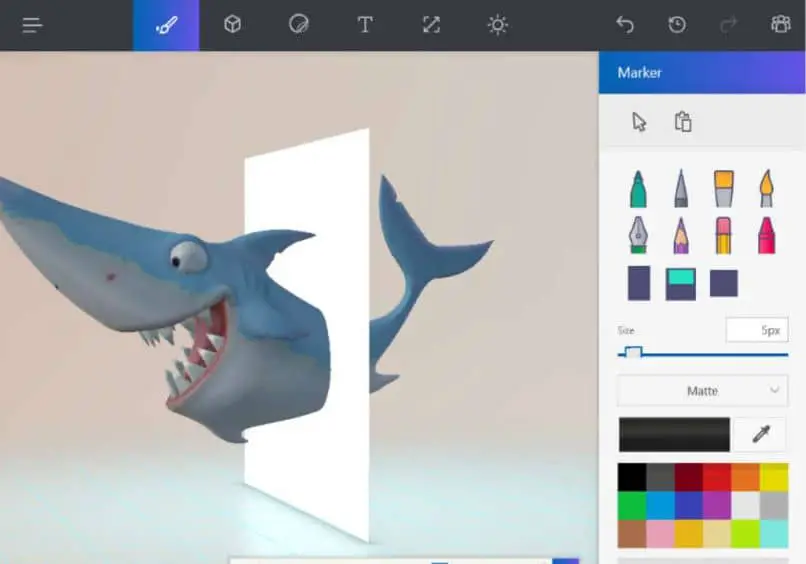
Ci dà anche la possibilità di manipolare file che noi stessi creiamo, ad esempio scattare una foto con il nostro cellulare e trasferirla su Paint 3D e poi modificarla. Allo stesso modo, se quello che vogliamo è progettare da zero, possiamo anche farlo.
Allo stesso modo, abbiamo anche accesso per stampare i nostri modelli direttamente su una stampante 3D che possiamo utilizzare dal nostro telefono cellulare. Il che è molto gratificante, poiché possiamo progettare a nostro piacimento e poi portare quel design nella vita reale.
D’altra parte, sebbene Microsoft Paint 3D possa sembrare uno strumento alquanto complesso da utilizzare, la realtà è un’altra. È un’applicazione molto versatile con un’interfaccia semplice da capire, in questo articolo ti insegneremo come creare modelli in Microsoft Paint 3D.
Primi passi per utilizzare Microsoft Paint 3D
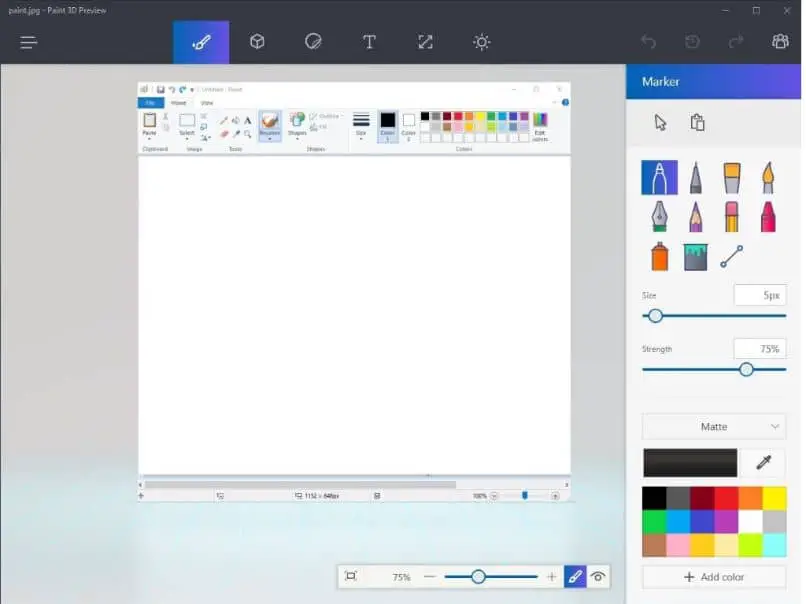
È essenziale che il nostro computer abbia il sistema operativo Windows 10 scaricato e installato, poiché l’applicazione è inclusa in questa versione. Chiarito questo, la prima cosa che dobbiamo fare è aprire Microsoft Paint 3D.
La pagina principale apparirà accogliendoci e offrendoci la possibilità di vedere un piccolo tutorial dove ci farà un giro degli strumenti più rilevanti. Si consiglia di visualizzare questo tutorial prima di iniziare.
Come creare modelli 3D in Windows da zero?
Per iniziare a creare un modello 3D da zero, la prima cosa che dobbiamo fare è aprire il menu che si trova nella parte sinistra dello schermo e fare clic sulla prima opzione Novità. Si aprirà rapidamente una pagina vuota.
Successivamente, cosa fare è osservare la barra situata nella parte superiore del foglio, ci sono tutti gli strumenti disponibili. Se clicchiamo sui tre punti alla fine della barra, apparirà il nome di ogni strumento.
La prima opzione è Design Tools, questo è usato per disegnare in modo semplice nel miglior stile Paint. Se quello che vogliamo è creare modelli 3D, è consigliabile importare prima un’immagine per lavorarci.
Per questo selezioniamo la terza icona Strumenti adesivi, sul lato destro del foglio avremo 4 opzioni, selezioniamo l’ultima. Facciamo clic dove dice Aggiungi adesivo e selezioniamo l’immagine che vogliamo caricare.
Quindi, inquadriamo l’immagine sul foglio e andiamo alla seconda icona degli strumenti 3D e facciamo clic. Sul lato destro otterremo modelli 3D predefiniti, che possiamo selezionare e modificare a nostro piacimento.
D’altra parte, se quello che vogliamo è creare i nostri disegni, scendiamo all’ultima opzione Doodle in 3D e selezioniamo la seconda figura. Ora andiamo al foglio e tenendo premuto il tasto sinistro disegniamo quello che vogliamo.
Quindi possiamo cambiare il colore, dargli sfumature diverse, aggiungere figure e cambiarne le dimensioni, il testo e la posizione. Premendo il pulsante alla fine della barra in basso Visualizza in 3D possiamo vedere il nostro modello 3D.
Infine per salvare il nostro file andiamo nel menu a sinistra e qui possiamo salvarlo sul nostro computer, cambiarne l’estensione o caricarlo su Remix 3D.