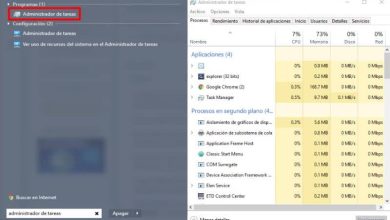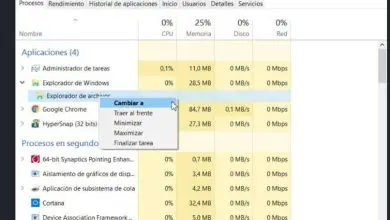Come visualizzare o mostrare rapidamente i file nascosti su una USB in MacOS

Molte volte, i sistemi operativi nascondono file o cartelle importanti come misura di sicurezza, proteggendoli così dall’eliminazione accidentale.
MacOS non fa eccezione, ognuna delle versioni di questo sofisticato sistema ha parametri di sicurezza molto simili a quelli di Windows o Linux, in cui sono nascosti determinati file o cartelle.
Anche i dispositivi di archiviazione esterni non sfuggono a questo in quanto implica nascondere le cose al loro interno per proteggerli.
Potrebbe esserci anche un attacco da parte di un virus informatico la cui funzione è quella di nascondere i nostri documenti archiviati sulla pendrive o sulla memoria USB.
Molti di questi software dannosi possono anche attaccare sistemi operativi meno inclini come il sistema del marchio Apple.
Come visualizzare i file USB nascosti su Mac
Dal tuo Mac personale, vai alla scheda » Vai «, quindi seleziona la sezione » Applicazioni «, fai clic sull’opzione » Utilità » e infine » Terminale «.
Questo terminale, come in altri sistemi operativi, è una console che ci consente di eseguire azioni attraverso una serie di comandi, specifici per ogni situazione.
In questo caso, per poter vedere i file nascosti da una USB in macOS è necessario modificare un valore predefinito del sistema operativo che non ci consente di visualizzarli.
![]()
Questo viene fatto scrivendo il codice seguente, così com’è: defaults write com.apple.Finder AppleShowAllFiles TRUE. E di conseguenza, premiamo «Invio».
Il computer procederà quindi a modificare il valore in «True» o «Valid» che ci consentirà di vedere i file nascosti.
Ma prima di poterlo fare, dobbiamo completare il passaggio successivo. Una volta eseguita l’azione della console, premiamo il tasto «ALT» e facciamo clic con il pulsante destro del mouse sull’icona «Finder».
Scegliamo l’opzione di » Riavvio forzato «. Tutti i file e le cartelle sul nostro dispositivo di archiviazione USB verranno visualizzati immediatamente.
Dopo che sono apparsi, un modo per identificare quali file erano nascosti sarà il tono trasparente delle icone, al contrario di quelli che non lo erano.
Come visualizzare i file USB nascosti su Mac da un collegamento
Sebbene il metodo precedente permetta di vedere i file nascosti di una USB in MacOS, è possibile che non tutti gli utenti siano così inclini a effettuare configurazioni tramite la console.
Se non si sentono a proprio agio nel fare questo tipo di modifiche, si confondono seguendo i passaggi o semplicemente cercando un modo più diretto per farlo. Ebbene sì, c’è, non dovrai cercare oltre.

Portiamo il modo più semplice e veloce per rendere visibili i file nascosti dell’unità di archiviazione esterna, questo è tramite una scorciatoia da tastiera.
Che consiste, dopo aver aperto una finestra del Finder, di premere insieme i tasti » Comando » + » Maiusc » + » . » (punto).
Questa scelta congiunta delle chiavi farà apparire i file nascosti. Poter distinguerli per la bassa intensità che mostreranno sia la loro icona che il testo, come nel caso precedente.
Nascondi nuovamente i file su USB
Se quello che vuoi è nascondere di nuovo i file o le cartelle nascosti sul tuo dispositivo di archiviazione, perché l’aspetto delle icone ti dà fastidio visivamente o per un altro motivo, è semplice, devi solo aprire di nuovo la console e digitare quanto segue:
i valori predefiniti scrivono com.apple.Finder AppleShowAllFiles FALSE. In questo modo, ciò che faremo è modificare le impostazioni del display al suo valore precedente. Se ti è piaciuto questo articolo, ti potrebbe interessare anche Come nascondere le cartelle e vedere i file nascosti sul tuo PC.