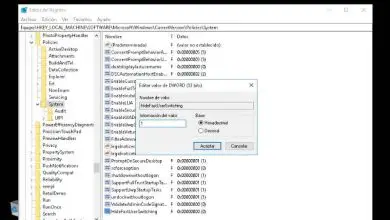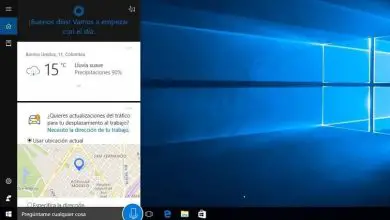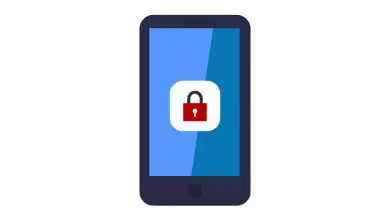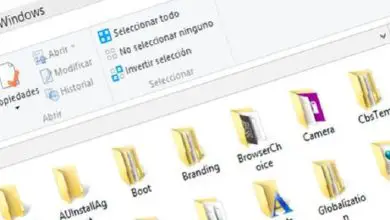Come spostare le app installate su un altro disco rigido o cartella in Windows 10
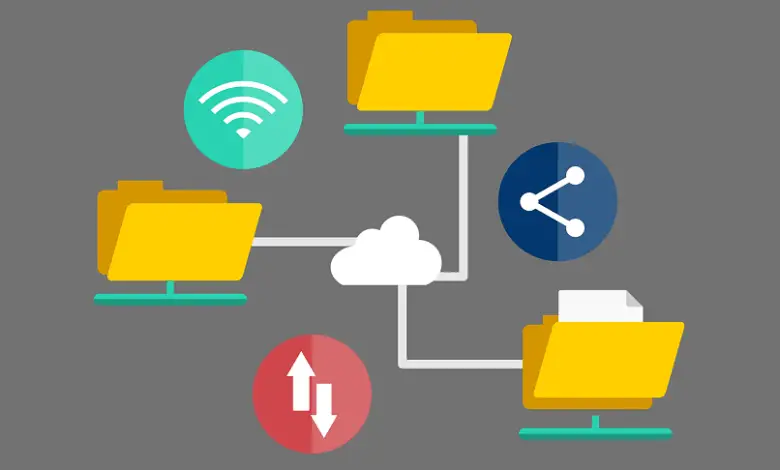
Se sei un giocatore o usi un computer per lavorare, sicuramente hai mai avuto bisogno di spostare le applicazioni installate su un altro disco rigido o cartella in Windows 10. Continua a leggere, perché in questo articolo ti spiegheremo come farlo in modo facile e veloce.
Durante l’installazione di un’applicazione sul tuo computer, ti potrebbe essere chiesto di scegliere dove vuoi che si svolga il processo. Tuttavia, ciò non accade sempre e molte applicazioni vengono installate per impostazione predefinita sul disco in cui si trova il sistema operativo. Oggi ti diremo come puoi cambiare questo.
Passaggi per spostare le applicazioni installate su un altro disco rigido o cartella con le opzioni offerte da Windows 10
Se quello che vuoi è spostare le applicazioni da una cartella all’altra sul tuo PC Windows 10, questo può essere fatto facilmente dalle impostazioni di sistema. Devi solo accedere alla finestra «Impostazioni» dal menu di avvio di Windows e scegliere l’opzione «Applicazioni».
Successivamente, devi assicurarti di essere nell’opzione «Applicazioni e funzionalità». In questa finestra ti verrà mostrato un elenco di tutte le applicazioni che hai sul tuo computer. Se selezioni una di queste applicazioni, dovrebbero apparire due pulsanti: uno che dice «Sposta» e uno che dice «Disinstalla».
Facendo clic sul pulsante ‘Sposta’, è possibile scegliere dove si desidera salvare l’applicazione. Tuttavia, dovresti sapere che non tutte le applicazioni avranno questa opzione disponibile e potresti dover ricorrere ad applicazioni di terze parti per poterle spostare, come spiegheremo nella sezione successiva.

Seguendo questi stessi passaggi è possibile spostare l’applicazione su un altro disco rigido. Ad esempio, puoi trasferire file dal disco C al disco D in Windows o su un disco rigido esterno senza ulteriori complicazioni. Tuttavia, tieni presente che funzionerà solo per le app di Microsoft Store.
Questo processo per spostare le applicazioni in Windows 10 è spiegato anche nel blog ufficiale di Microsoft Domande e risposte. Se non ti è stato chiaro, lì troverai più opzioni spiegate dai portavoce di Microsoft, quindi non devi preoccuparti della veridicità delle istruzioni.
Come spostare le applicazioni installate su un altro disco rigido o cartella utilizzando strumenti di terze parti
Se seguendo i passaggi precedenti il pulsante ‘Sposta’ non appare disponibile, o all’inizio non compare nemmeno, potrebbe essere necessario un programma aggiuntivo per poter trasferire le applicazioni installate sul PC nella cartella o nell’hard disk che vuoi avere come destinazione.
In questa sezione parleremo di due strumenti gratuiti che possono aiutarti a svolgere questo compito. Innanzitutto c’è FreeMove, un programma particolarmente utile se il problema è che l’applicazione che vuoi spostare è installata sullo stesso disco su cui hai il sistema operativo e lo spazio è esaurito.
Per utilizzare questo programma, devi solo scaricarlo ed eseguirlo come amministratore. Questo dettaglio è molto importante se devi toccare il disco C. Quindi, seleziona la cartella del programma che vuoi spostare e la directory in cui vuoi spostarlo. Tieni presente che la migrazione richiederà tempo a seconda delle dimensioni dell’app.
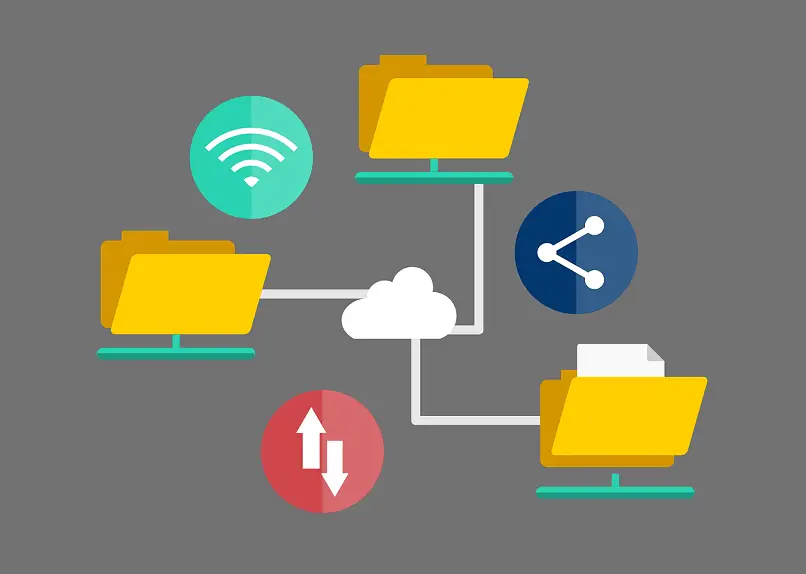
La cartella in cui si trovava originariamente l’applicazione non verrà eliminata, poiché ciò che fa FreeMove è creare una sorta di connessione in modo che Windows possa accedere al programma cercandolo in quella cartella. Se ti dà fastidio vedere la cartella, puoi selezionare l’opzione ‘Imposta la cartella originale nascosta’.
Un altro programma che può essere utilizzato per spostare le applicazioni è Steam Mover. Sebbene sia stato originariamente creato per spostare i giochi Steam, oggi funziona per qualsiasi tipo di applicazione. Tieni presente che è consigliabile che prima di utilizzarlo effettui una sorta di backup o copia dei tuoi file.
Fatto ciò, non resta che scaricare il programma ed eseguirlo. Si aprirà una finestra con l’elenco delle applicazioni che hai sul tuo computer. Quindi devi solo scegliere il percorso di destinazione e fare clic sulla freccia blu per creare un collegamento, simile a quello che fa FreeMove.
Speriamo che questo articolo ti sia stato utile per spostare le applicazioni installate su un altro disco rigido o cartella in Windows 10. Condividilo se ti è piaciuto!