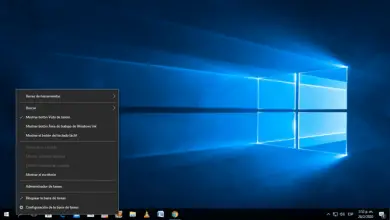Come abilitare e disabilitare il cambio rapido utente in Windows 10
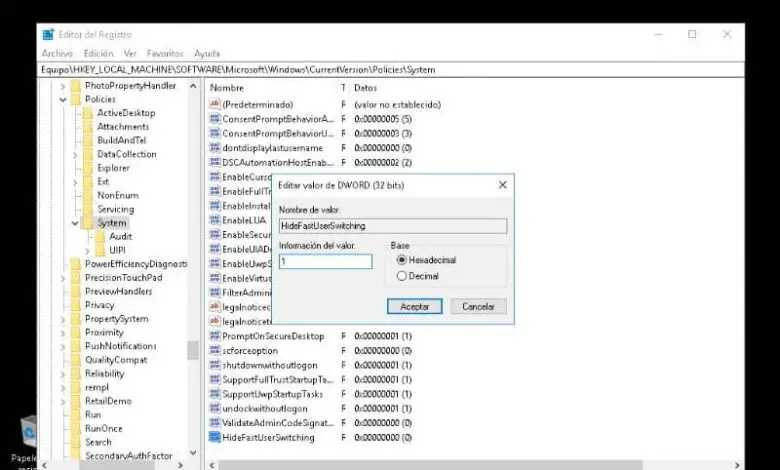
Se non stai utilizzando Cambio rapido utente o se in realtà non hai altri utenti sul tuo computer, sarebbe meglio disabilitare questa funzione e rimuoverla completamente dal menu di avvio. Questo processo è molto semplice e ti insegneremo attraverso la seguente guida, anche così, prima di iniziare dovresti sapere come creare un account amministratore in Windows 10, essenziale per tutto ciò che mostreremo.
Che cos’è il cambio utente veloce in Windows 10?
Quando si parla di cambio utente veloce, si tratta di una funzionalità presente nel sistema operativo Windows. Ti consente di passare da un utente di un computer all’altro in modo rapido e senza disconnettersi. È una funzione, così come chiudere la sessione di altri utenti in Windows 10 può essere molto utile in diverse circostanze, in ogni caso è comodo anche sapere come attivarla e disattivarla.

Il Cambio rapido utente in Windows 10 consente modifiche rapide in un altro account o l’accesso se necessario senza la necessità di spegnere, riavviare o disconnettere il computer. Dovresti anche disabilitare il controllo dell’account utente UAC in Windows 10, un’altra funzionalità che consente ad altri di accedere alle funzioni di amministratore.
Tornando al cambio utente rapido, ci sono alcuni inconvenienti e motivi per cui è conveniente sapere come disabilitare questa opzione. Attraverso il seguente tutorial insegneremo il metodo più semplice per attivare e disattivare correttamente il cambio utente veloce all’interno del sistema operativo Microsoft.
Come abilitare e disabilitare il cambio rapido utente in Windows 10
Per impostazione predefinita, nella maggior parte dei casi, la funzione di cambio utente rapido è attiva all’interno di Windows 10. Tuttavia, se ti dà fastidio avere questa opzione sempre attivata, esistono diversi metodi con cui è possibile disattivarla.
In questo caso o presenteremo il metodo tramite il registro di Windows, che consideriamo uno dei più efficaci se si desidera eliminare completamente la funzione di cambio utente rapido. Nota che puoi anche abilitarlo di nuovo molto facilmente, basta leggere le seguenti istruzioni.
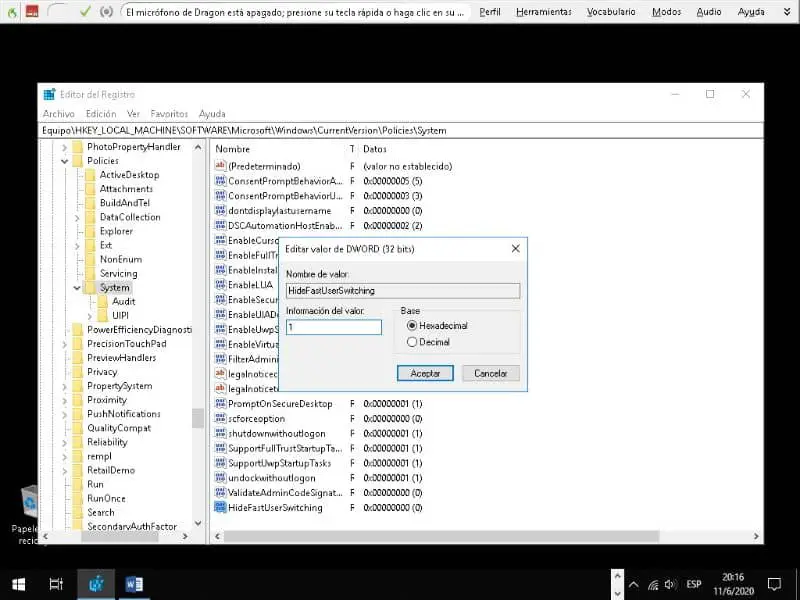
Abilita e disabilita il cambio utente di Windows 10
- La prima cosa che dovresti fare è aprire lo strumento «Esegui», qualcosa che puoi fare in due modi. Il primo è premendo il pulsante di avvio e digitando «Esegui», dopodiché premi su quell’opzione. Il secondo modo è premere il pulsante Windows accanto al tasto R (Windows + R).
- Sullo schermo apparirà una piccola finestra in cui è necessario scrivere il seguente «Regedit», con questo accederemo al registro di sistema. Nel caso in cui ti venga chiesto il permesso di entrare, fai clic sull’opzione «Sì».
- Una volta nel registro di sistema, la prima cosa da fare è andare nella cartella «HKEY_LOCAL_MACHINE».
- Individua la sezione «SOFTWARE» e fai clic su di essa.
- Ora dovresti cercare la cartella «Microsoft».
- Quindi dovrebbe apparire la scheda «Windows», fai clic su di essa, ora vai su «Versione corrente» vai su «Politiche» e infine fai clic sull’opzione «Sistema». Nota che l’indirizzo finale è «HKEY_LOCAL_MACHINE \ SOFTWARE \ Microsoft \ Windows \ CurrentVersion \ Policies \ System»
- Verifica che il valore «HideFastUserSwitching» esista, nel caso non appaia sarà necessario crearlo da zero, cosa abbastanza semplice.
- Fare clic con il pulsante destro del mouse in un punto qualsiasi della cartella in cui si trovano tutte le opzioni, senza fare clic su nessuna di quelle esistenti. Selezionare l’opzione «Nuovo» e quindi fare clic su «Valore DWORD a 32 bit».
- Dovresti dare a questo valore il nome «HideFastUserSwitching», ora fai doppio clic su di esso e assegnagli il valore «1» se vuoi attivarlo e «0» se vuoi disattivarlo.
Infine, anche per chi condivide il computer, dovresti sapere come limitare l’accesso a un utente in Windows 10, un processo che ti aiuterà affinché non vengano apportate modifiche senza il tuo permesso.