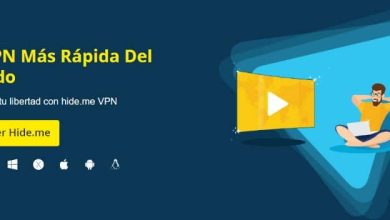Come spostare i file dal disco C al disco D in Windows in modo facile e veloce
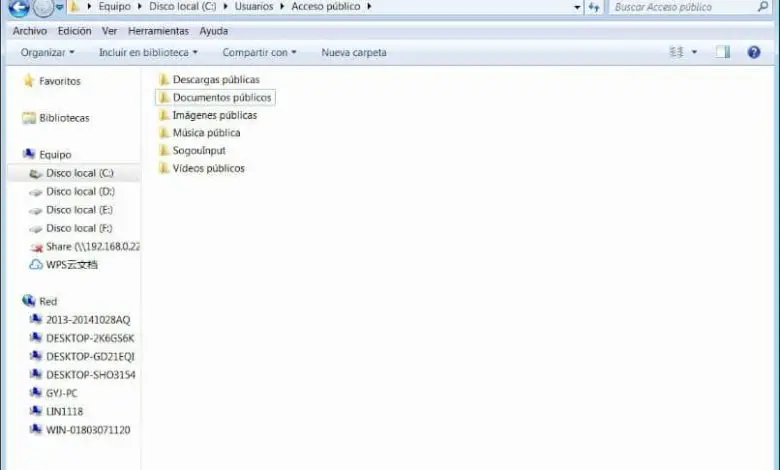
Questa può essere una soluzione praticabile, dal momento che abbiamo altre unità in cui abbiamo spazio sufficiente per salvare i file. Da quando l’unità C si è riempita, le prime opzioni aggiungono spazio non allocato. Ma questo funzionerà solo se hai davvero spazio non allocato, altrimenti dovrai trasferire i file sull’unità D.
Windows ci offre diverse opzioni che possiamo utilizzare o meno e una di queste è spostare i file collegati al sistema operativo. Dal momento che questi devono stare insieme, ma se puoi spostare file del tipo programmi di terze parti. Questi possono essere Facebook, giochi installati, Photoshop, ecc. file di video, filmati, foto, immagini, documenti, ecc.
Come spostare i file dal disco C al disco D in Windows in modo facile e veloce
Come dicevamo prima, Windows ci consente di eseguire varie operazioni, ma dobbiamo stare molto attenti, poiché possiamo seriamente comprometterne il funzionamento. I backup devono essere effettuati prima di eseguire questi processi. Sebbene possiamo anche formattare facilmente un disco rigido utilizzando il prompt dei comandi.
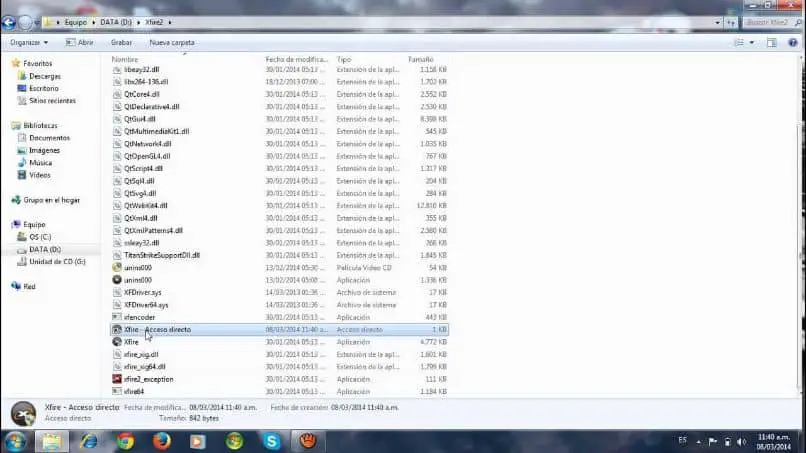
I passaggi che indicheremo qui funzionano perfettamente per le versioni di Windows 7, 8 e 10. E utilizzeremo tre diversi metodi per trasferire file dal disco C a D in Windows in modo facile e veloce che funzionerà secondo il tuo caso. Ti serviranno anche, non solo per spostarlo dall’unità C a D, puoi farlo su un disco rigido esterno.
Tre metodi per spostare i file dal disco C al disco D in Windows
Il primo metodo che utilizzeremo è spostare i file trascinandoli sull’altra unità e rilasciandoli. Per fare ciò, apri Windows Explorer e cerca il file che desideri spostare, quindi selezionalo e devi fare clic con il pulsante destro del mouse e nel menu scegliere l’opzione per tagliare o copiare. Ora il prossimo passo è andare direttamente all’unità D e incollare il file.
Questo primo metodo è consigliato per documenti o file multimediali, non dovresti passare file di programmi in questo modo.
Il secondo metodo che applicheremo è tramite un programma chiamato AOMEI Backupper Standard. Una volta scaricato e installato sul tuo PC, lo esegui e devi cliccare sull’opzione Backup e poi su Sincronizzazione file.
Il passaggio successivo è fare clic sull’opzione Aggiungi cartella, con questa troverai il file che desideri spostare dall’unità C, quindi scegli l’unità D come percorso di destinazione, il passaggio successivo è fare clic su Avvia sincronizzazione. E voilà, il file sarà stato trasferito all’altra unità senza alcun problema.
Ora conosceremo il terzo e ultimo metodo che consiste nell’utilizzare il prompt dei comandi, per questo utilizzeremo le scorciatoie da tastiera. Premiamo i tasti Windows + R, questa azione aprirà la barra Esegui. Qui dobbiamo inserire il seguente comando cmd e quindi premere il tasto Invio, ora digitare il comando copyc: \ workfile.tex d:
Questo copierà nella directory principale dell’unità C nel Dal file workfile.txt e voilà, questa azione dovrebbe trasferire il file sull’unità D. Potresti notare che questa procedura non è molto semplice, se si tratta di programmi lo è è preferibile utilizzare lo strumento AOMEI Backupper e se si tratta di file personali l’opzione migliore è copiare e incollare.
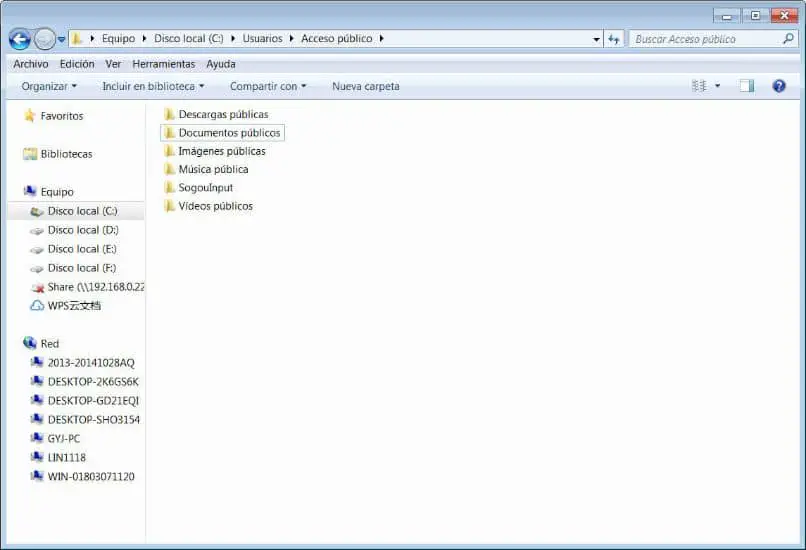
E così in questo modo siamo arrivati alla fine di questo interessante tutorial, che ancora una volta ti ha mostrato quanto sia facile apportare modifiche in Windows. E ora hai una nuova conoscenza su come spostare i file dal disco C al disco D in Windows in modo facile e veloce.