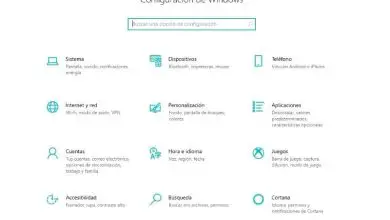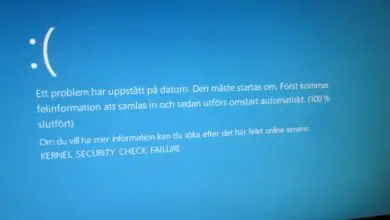Come spegnere lo schermo del mio PC Windows 10 dalla barra delle applicazioni
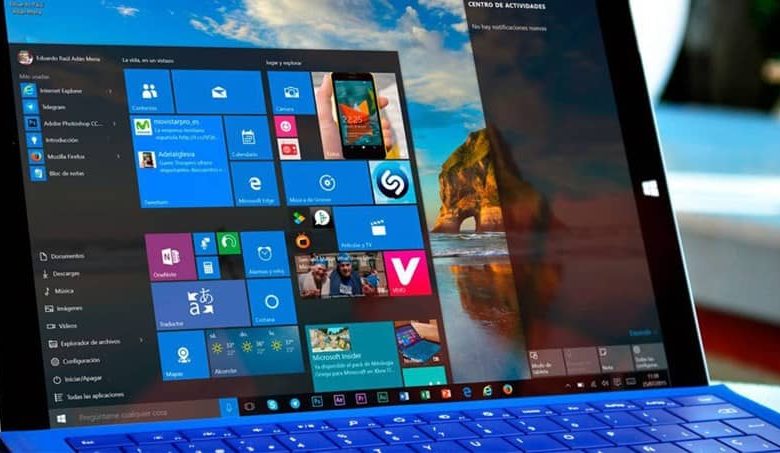
Tuttavia, ci sono altre opzioni che puoi scegliere nel caso ne avessi bisogno:
- Premendo la combinazione di lettere Alt + F4, puoi anche spegnere il sistema, poiché non serve solo a chiudere tutte le finestre che hai aperte in quel momento
- Allo stesso modo, se premi i tasti Windows + L, puoi chiudere o bloccare la sessione attiva in quel momento, invece di spegnere semplicemente il computer.
- Puoi anche usare il tasto Windows + R e utilizzare i comandi che vedrai di seguito per spegnere il computer, tuttavia, in questo post, ti mostreremo alcuni nuovi trucchi con cui puoi lasciare queste icone nel posto che desideri e in in questo modo puoi darti un doppio clic o, in mancanza, fare quello che vuoi per spegnere, riavviare o sospendere il nostro computer Windows 10

Creazione di un collegamento per spegnere, sospendere, riavviare o ibernare in Windows 10
Uno dei primi passi che dobbiamo compiere quando eseguiamo questo passaggio è creare un collegamento, che è un passaggio abbastanza semplice, poiché tutto ciò che dobbiamo fare è premere con il tasto destro del mouse su qualsiasi spazio che è Trova vuoto all’interno del desktop e in questo modo possiamo vedere visualizzato un menu contestuale, e dobbiamo seguire i seguenti passaggi:
- Inizia facendo clic sull’opzione che dice «Nuovo»
- Successivamente, entriamo nella scheda «Accesso diretto» in cui dobbiamo scrivere i seguenti comandi, che dipenderanno anche dalla funzione che svolgerà ciascun accesso diretto.
- Spegnimento: spegnimento -s -t 0
- Riavvio: spegnimento -r -t 0
- Chiudi sessione: spegnimento -l -t 0
- Sospendi/iberna: rundll32.exe powrprof.dll, SetSuspendState 0,1,0
Allo stesso modo, è importante tenere in considerazione il fatto che se il computer non ha l’opzione di ibernazione disabilitata attivata, non avrà effetto, ma al contrario verrà solo sospesa, ovviamente se è stata attivata la funzione di ibernazione, il sistema farà esattamente quell’azione. Hai anche la possibilità di impostare un timer per spegnere Windows 10.
Una volta immessi questi comandi, vedremo come il sistema ci chiederà di nominare detto accesso diretto, per il quale si raccomanda che abbiano come nomi quelli a cui corrisponde la loro funzione; Premiamo fine e quando facciamo doppio clic sull’icona il computer si riavvierà come se lo stessimo facendo dal menu » Start «.
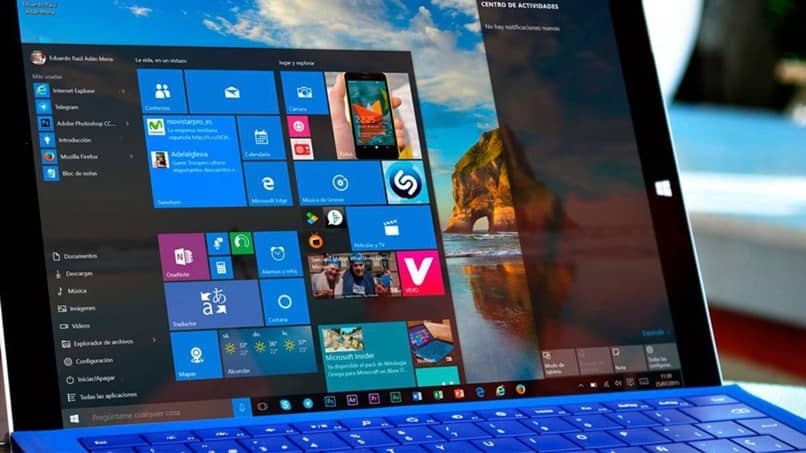
Altre opzioni che puoi prendere in considerazione
È importante che tu sappia che tutte le scorciatoie verranno create come icone per impostazione predefinita, che tuttavia di solito non hanno un bell’aspetto direttamente, quindi dobbiamo cambiare il nome di queste icone e in questo modo personalizzarle a tuo piacimento, per essere in grado di farlo, devi solo seguire i seguenti passaggi:
- Inizia facendo clic con il pulsante destro del mouse sulle icone che abbiamo creato e quindi entrando nel menu contestuale e procedendo a fare clic sull’opzione » Proprietà «.
- Quindi quello che dobbiamo fare è premere sull’opzione » Cambia icona » e con questo saremo in grado di vedere una piccola finestra, che ha un’ampia varietà di icone, qui ti rimarrà solo da scegliere quelle che ti piacciono il massimo per identificare le scorciatoie che hai creato.