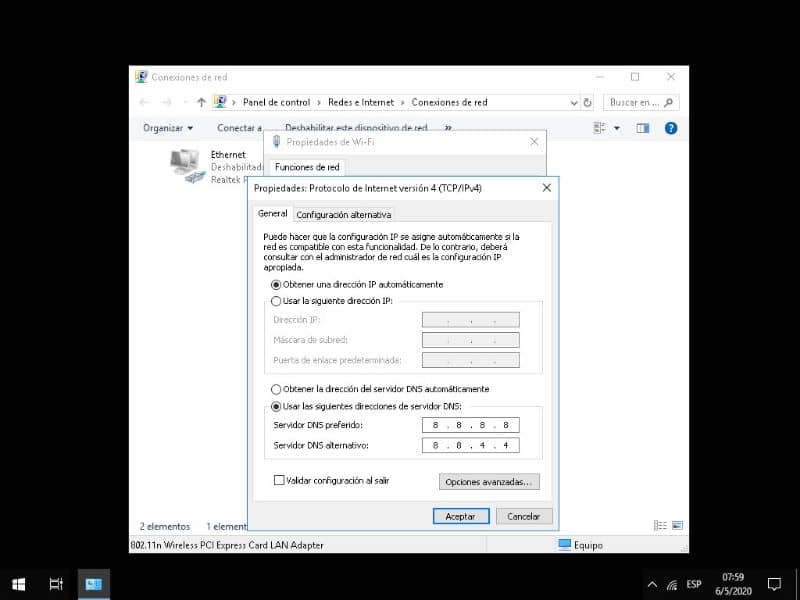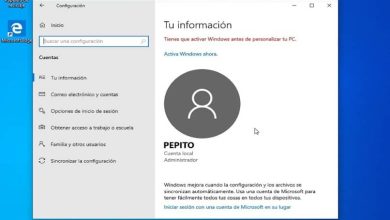Come risolvere Microsoft Edge non aprirà l’errore delle pagine in Windows 10 – Facile e veloce
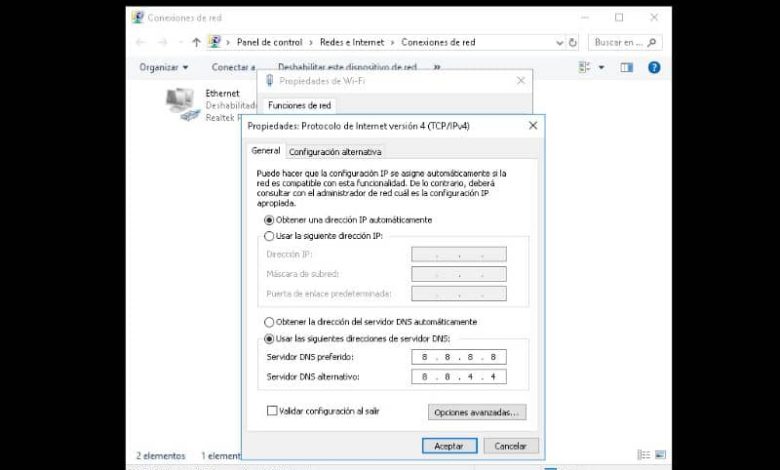
Hai problemi legati alla connessione? Quindi devi imparare come correggere l’errore Microsoft Edge non apre le pagine in Windows 10 – Facile e veloce, qualcosa che ti insegneremo in modo molto semplice attraverso la seguente guida.
Molti utenti della piattaforma Windows 10 lamentano continui problemi di connessione, il più delle volte questo è dovuto ad errori con il browser Microsoft Edge. La verità è che la maggior parte di questi errori può essere risolta applicando semplici configurazioni.
Anche così, prima di iniziare, ti consigliamo di leggere la seguente guida che potrebbe aiutarti a risolvere il problema connesso senza accesso a Internet in Windows. Senza ulteriori indugi, continuiamo con questo tutorial.
Qual è l’errore Microsoft Edge non apre le pagine in Windows 10?
Windows 10 è una piattaforma eccezionale, essendo il sistema operativo definitivo dell’azienda Microsoft, in ogni caso non è esente da problemi o errori. Uno dei problemi più fastidiosi riguarda l’accesso a Internet con Microsoft Edge.
Quando si verifica questo problema, è impossibile navigare, poiché la piattaforma mostra un errore di connessione. In ogni caso, questo può essere risolto molto facilmente la maggior parte delle volte, cosa che ti insegneremo attraverso il seguente tutorial.
Come risolvere Microsoft Edge non aprirà l’errore delle pagine in Windows 10 – Facile e veloce
Hai il problema che Microsoft Edge non apre le pagine? In molte occasioni ciò è dovuto a problemi con il cavo, per questo motivo se il tuo PC non riconosce il cavo di rete Ethernet è qualcosa che dovresti considerare, d’altra parte potrebbe essere un problema di configurazione.
Se hai un problema di configurazione, può essere risolto molto facilmente accedendo al Pannello di controllo. Nel caso volessi liberarti di questo fastidioso inconveniente, ti consigliamo di leggere la seguente guida.
Accedi alle opzioni di configurazione della rete
Il problema relativo alla navigazione con Microsoft Edge si risolve solitamente molto facilmente accedendo alle impostazioni di connessione di rete di Windows. Per fare ciò, segui questi passaggi:
- La prima cosa da fare è accedere al Pannello di controllo di Windows. Possiamo accedervi premendo il pulsante di avvio e cercando «pannello di controllo». Una volta visualizzato il risultato, fare clic sul collegamento.
- Tra le molteplici opzioni presenti nel pannello di controllo, clicca su Reti e Internet.
- Ora seleziona l’opzione Centro connessioni di rete e condivisione, nell’angolo sinistro dello schermo vedrai diverse schede, fai clic su Modifica impostazioni adattatore.
- A seconda del tipo di adattatore che possiedi, sia esso wireless o cablato, verranno mostrati entrambi sullo schermo, seleziona quello che stai utilizzando, se è cablato l’opzione è Ethernet, se invece è una connessione wireless appare come Wi-Fi.
- Fare clic con il tasto destro sulla connessione Internet e premere sull’opzione Proprietà. In questo modo verranno visualizzate tutte le opzioni di configurazione relative a questa scheda di rete.
Configura la rete
Una volta che siamo nelle opzioni di configurazione, è il momento di modificare alcuni parametri relativi alla connessione, in particolare modificare e configurare il DNS in Windows. Segui questi passi:
- Continuando il tutorial precedente, le opzioni di configurazione della rete dovrebbero apparire sullo schermo. È necessario fare clic su Protocollo Internet versione 4 (TCP/IPv4).
- Dopo aver selezionato questa opzione, fare clic su Proprietà, in questo modo apparirà la schermata che dobbiamo configurare per risolvere il problema Microsoft Edge non apre le pagine in Windows 10.
- Nella parte inferiore dello schermo, l’opzione «Ottieni indirizzo server DNS automaticamente» dovrebbe essere abilitata, dobbiamo cambiarla in «Utilizza i seguenti indirizzi server DNS».
- Il sistema non sarà tenuto a fornire le informazioni relative al DNS, questo è configurato come segue: server DNS preferito in 8.8.8.8 e server DNS alternativo in 8.8.4.4.
- Premere sull’opzione Convalida configurazione all’uscita e quindi fare clic su OK.
Dopo i passaggi precedenti il problema dovrebbe essere risolto, in caso contrario, puoi provare a riavviare il computer e riprovare a navigare.
Una volta completato il processo, puoi abilitare la GPU ad alte prestazioni in Microsoft Edge, cosa che spesso migliora l’esperienza dell’utente in relazione alla fluidità.