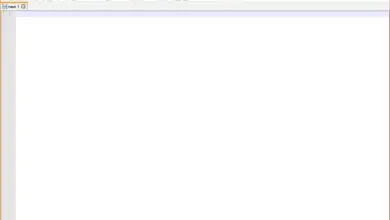Come regolare il livello audio in Windows 10 – Con e senza applicazioni esterne

In questo tutorial potrai trovare i migliori metodi e strumenti per sapere come utilizzare il livello audio del tuo computer, sia dalla barra delle applicazioni che con le diverse combinazioni di tasti o pulsanti integrati nella tua tastiera.
Metodi per alzare e abbassare il volume di un computer Windows 10
Ci sono diverse opzioni per controllare il volume del tuo computer con il sistema Windows 10. La prima cosa che dovresti sapere è la configurazione di sistema del tuo computer, poiché sono disponibili diverse opzioni per ottenere il controllo del volume. Una di queste opzioni è 3RVX, è un’applicazione gratuita che si occupa solo del volume, offrendoti una visualizzazione su schermo.

L’altra opzione è utilizzare l’efficiente linguaggio di scripting AutoHotKey, questo metodo mostra come configurare un tasto di scelta rapida e quindi il volume del tuo computer è più facile da controllare.
Con i pulsanti
Solitamente la tastiera del tuo PC, ha alcuni tasti di accesso diretto che ti permettono di alzare e abbassare il volume del tuo computer. Quando si preme la combinazione di tasti, in alto a sinistra verrà mostrata una barra del volume, che indica l’intensità del volume, che va da 0 a 100.
Se vuoi regolare il livello al quale puoi abbassare e alzare il suono del tuo computer, ad esempio, passa da 2 a 2 o da 5 a 5, e quindi gestiscilo a tuo piacimento. Non potrai farlo dall’interfaccia di Windows, ma dovrai installare l’applicazione (AutoHotKey) sul tuo computer.
Dalla barra delle applicazioni
Windows 10 ti permette di controllare il volume del tuo computer dalla barra delle applicazioni, collocata in basso a destra, cliccando sull’icona dell’altoparlante e potendo così facilmente alzare e abbassare il volume. Dovresti anche sapere che se clicchi sul nome dell’altoparlante puoi controllarlo, anche se hai le cuffie collegate.
Un altro modo per modificare il volume delle tue applicazioni individualmente, è fare clic con il tasto destro sull’icona dell’altoparlante, è necessario selezionare l’opzione (Mixer volume), si aprirà una finestra in cui è possibile modificare il volume, in modo che ogni applicazione suoni più forte o inferiore rispetto ad altri, in modo da poterli personalizzare a proprio piacimento, quando si hanno più applicazioni che emettono suoni contemporaneamente.

Puoi anche configurare l’audio del tuo PC, facendo clic con il pulsante destro del mouse sull’icona dell’audio e selezionando l’opzione (Apri impostazioni audio). Passerai automaticamente alla sezione Configurazione audio di Windows, dove potrai aumentare manualmente il volume dell’intero sistema operativo del tuo PC, come se lo stessi facendo dall’icona sulla barra delle applicazioni.
Vantaggi di mantenere il controllo del livello audio su un computer
È importante essere in grado di controllare il volume e la qualità audio del tuo computer, poiché facilita la comunicazione durante il lavoro, lo studio o il tempo libero.
Anche se molte volte la qualità del suono è in sottofondo, e non gli viene data l’importanza che ha davvero per migliorare l’esperienza dell’utente.
Per ottenere un audio di buona qualità e con un volume adeguato, possiamo utilizzare accessori esterni come cuffie di qualità oppure utilizzare lo speaker. Questi ci permetteranno di comunicare e di avere un buon suono quando si effettua una videochiamata, si entra in lezioni online o si parla con i nostri compagni di classe.
Quali sono le migliori applicazioni per regolare il livello audio su un PC?
Esistono diverse applicazioni che possono aiutarti a migliorare il livello audio del tuo computer, nel caso in cui il suono o la qualità audio del tuo PC non funzionino correttamente. Tra queste applicazioni troverai quelle gratuite e altre a pagamento.
3RVX
Questa applicazione ti consente di impostare qualsiasi chiave di accesso diretto, e quindi di poter controllare l’audio del tuo sistema, ti permette anche di visualizzarlo sullo schermo in modo da poterlo personalizzare a tuo piacimento.

Una volta installata l’applicazione, è necessario avviare dal menu di avvio di Windows e lì appariranno le impostazioni di 3RVX. Quindi devi fare clic sull’opzione dei tasti di scelta rapida e selezionare i tasti di tua preferenza che saranno predefiniti come tasti di scelta rapida per la regolazione del volume.
Dopo aver selezionato il tasto di scelta rapida, devi assegnarlo a un’azione, facendo clic sul menu Azione dell’editor di tasti di scelta rapida, lì devi scegliere se il tasto che hai scritto disattiverà, aumenterà o diminuirà il volume. Una volta fatto tutto questo, fai clic sull’opzione (applica).
Per assicurarsi che la configurazione sia stata applicata, è necessario chiudere le impostazioni del 3RVX, una volta chiuso premere il suo tasto di accesso diretto, l’icona del volume dovrebbe apparire automaticamente sullo schermo.
Tasto di scelta rapida automatico
Si tratta di un programma totalmente gratuito per Windows, che contiene strumenti open source che consentono di automatizzare qualsiasi funzione, tramite un collegamento sul computer, creando complesse combinazioni di tasti. Se desideri configurare l’aumento del volume di Windows 10, devi scaricare e installare uno script AutoHotKey.
Dopo aver installato AutoHotKey sul tuo PC, dovresti sapere come creare uno script, utilizzando il Blocco note integrato in Windows 10, che ti consente di modificare il testo normale, poiché contiene il formato txt predefinito, che dovrà essere modificato in per creare lo script.

In genere, ciò che viene modificato è l’estensione del file (TXT) nell’estensione AutoHotkey (AHK). Per ottenere ciò dobbiamo aprire il blocco note, incollando lo script che vogliamo creare. Quindi, dobbiamo fare clic sull’opzione (Salva con nome) nel menu dei file, quindi selezioniamo l’opzione (Tutti i file), inserendo il nome della nostra preferenza.
Ad esempio: (probandoscript) dopo l’estensione AHK. Rimanendo così: probandoscript.ahk , una volta fatto ciò salviamo il file.
Dopo aver installato e sapere come creare uno script nel blocco note, possiamo eseguire la procedura per aumentare il volume sul PC. Per questo dovremo aprire il blocco note, copiare e incollare il seguente script:
; Correggi il volume di Windows:
$ Volume_Up::
SoundGet, volume
Invia {Volume_Up}
SoundSet, volume + 1
Ritorno
$ Volume_Giù::
SoundGet, volume
Invia {Volume_Giù}
SoundSet, volume – 1
Ritorno
Una volta eseguita la procedura, questo script si occuperà di configurare il volume per aumentare o diminuire a livelli di 1 per 1, e poter così personalizzarlo a nostro piacimento, stabilendo un livello diverso per aumentare o diminuire il volume.
Quali strumenti esterni posso utilizzare per migliorare l’audio su un computer?
Esistono diversi strumenti che ti consentono di migliorare la qualità audio del tuo computer. In questo articolo ve ne mostreremo alcuni.

- Equalizzatore APO: Questo ci offre l’opportunità di personalizzare il segnale audio generato dal nostro computer. Ma devi tenere in considerazione che se il nostro PC utilizza qualche altro metodo per migliorare l’audio, questo programma non funzionerà allo stesso tempo.
- Letasoft: Questa applicazione ti permetterà di estendere il segnale sonoro della nostra attrezzatura durante l’ascolto di musica o video. È un ottimo strumento che può essere utilizzato se il nostro computer non dispone di altoparlanti potenti, aiuta ad amplificare il suono che esce.
- Voicemeeter Banana: è un’applicazione che ci permette di controllare e mixare il suono, sia in ingresso che in uscita dal nostro computer. Ci dà anche l’opportunità di equalizzare e personalizzare il suono del PC a nostro piacimento.
- PC Equalizer: è uno strumento potente, che funziona come equalizzatore parametrico per frequenze fisse. Oltre a tutto questo, ci offre un filtraggio audio semplice e veloce. Ha una moltitudine di funzioni per controllare l’audio dell’apparecchiatura.
- VLC: questo è uno dei lettori audio e video più compatibili con vari sistemi operativi. Con esso, possiamo riprodurre praticamente qualsiasi formato audio e video, senza dover installare altre applicazioni aggiuntive. Ciò consente di abbassare e alzare il volume, facendo clic sull’indicatore del volume situato nell’angolo in basso a destra della finestra, il suo aumento massimo del volume è del 200%. È totalmente gratuito e puoi scaricarlo dalla sua pagina ufficiale.
- AMPLIFICATORE AUDIO Gratuito: Questa applicazione non funziona con il suono integrale del sistema operativo, ma funziona con una propria regolazione audio o video. Ciò consente di aumentare o diminuire il volume del file multimediale e il suo volume massimo è del 1000%.