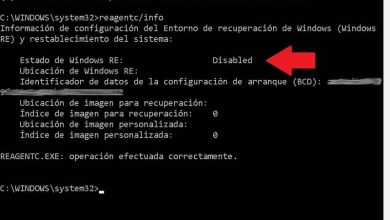Come risolvere facilmente l’errore 0x80070422 in Windows 10 Store
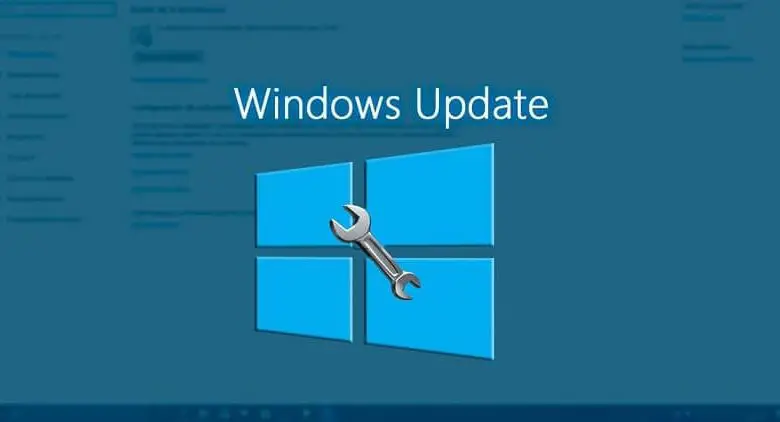
L’errore 0x80070422 è uno degli errori più frequenti segnalati dagli utenti in Windows 10 e se non sei un esperto di computer, provare a risolverlo potrebbe sembrare un disastro. Se questo problema ti ha colpito fino all’angoscia, rilassati, perché oggi ti spiegheremo tutto ciò di cui hai bisogno per risolvere questo errore. Resta con noi e discutiamo insieme di come correggere facilmente l’errore 0x80070422 nell’archivio di Windows 10.
Che cos’è l’errore 0x80070422 in Windows 10?
L’errore 0x80070422 è un codice di errore ampiamente visto in Windows 10, che è generalmente correlato al suo aspetto con problemi nell’archivio di Windows 10. Sebbene l’origine di questo errore possa essere varie ragioni a seconda della versione del sistema operativo che il l’utente sta utilizzando.
Alcuni menzionano tra le cause di questo errore il fatto che sul PC sia presente qualche tipo di virus o software dannoso; Si dice anche che possa essere dovuto a errori nel registro di Windows o errori di Windows Update.
Quando appare questo errore, è impossibile per l’utente eseguire aggiornamenti, il che in effetti è qualcosa di abbastanza preoccupante. Quindi l’errore 0x80070422 non dovrebbe essere preso alla leggera, piuttosto dovrebbe essere corretto il prima possibile attraverso vari metodi.
Come correggere l’errore 0x80070422 in Windows 10 Store
Soluzione 1: disabilitare IPv6
La disabilitazione del protocollo IPv6 ha funzionato per molti utenti a cui è stato presentato l’errore 0x80070422, poiché a volte il problema risiede in questo.

- Per disabilitare questa opzione, la prima cosa che devi fare è aprire la finestra di dialogo Esegui, premendo contemporaneamente i tasti Windows + R e quando viene visualizzata la casella, digita il comando ncpa.cpl e premi Invio.
- Quando lo fai, si aprirà una finestra chiamata Connessioni di rete in cui devi individuare la connessione Internet che stai utilizzando in quel momento sul tuo PC. Fare clic con il tasto destro su di esso e selezionare Proprietà e si aprirà una finestra denominata Proprietà Wi-Fi in cui è necessario accedere alla sezione Funzioni di rete.
- Verrà visualizzato un elenco di funzioni in cui è necessario individuare e deselezionare la casella della funzione Protocollo Internet versione 6 (TCP / IPv6). Infine premi il pulsante accetta per salvare questa configurazione e poi puoi riavviare il PC e verificare se l’errore 0x80070422 è stato risolto.
Soluzione 2: utilizzare lo strumento di risoluzione dei problemi
Questo strumento di risoluzione dei problemi è una buona opzione per gestire molti errori di Windows, incluso 0x80070422, poiché lo strumento di risoluzione dei problemi si occupa di analizzare e identificare il problema e persino di risolverlo.
- Per individuare il Risolutore vai su Impostazioni del PC> Aggiornamento e sicurezza> Risolutore di problemi e infine all’interno di quest’ultima sezione individua l’opzione Windows Update, fai clic su di essa e premi il pulsante Esegui lo strumento di risoluzione dei problemi.
- Quindi si attende che il Risolutore esegua l’ analisi e la risoluzione dei problemi riscontrati, il che potrebbe richiedere un po’ di tempo.
- Infine, quando questo processo è completo, puoi chiudere lo strumento di risoluzione dei problemi e verificare se l’errore 0x80070422 esiste ancora nel tuo PC.
Soluzione 3: avvia Windows Update
Se Windows Update viene interrotto, ciò può portare all’errore services.msc, quindi è meglio avviare questo servizio in modalità automatica.
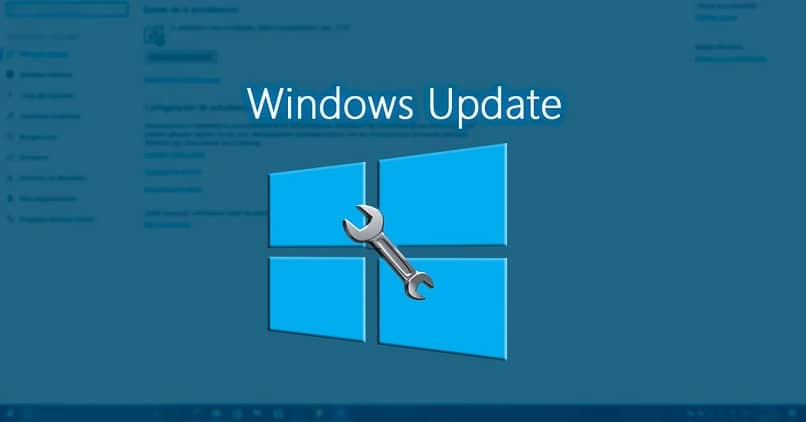
- Per fare ciò, la prima cosa da fare è premere contemporaneamente i tasti Win + R per aprire la casella Esegui e quando si apre, digitare il comando services.msc e premere Invio.
- Un lungo elenco di essi apparirà nella finestra dei servizi, in cui è necessario individuare il servizio Windows Update, su cui è necessario fare doppio clic.
- Nella finestra che comparirà devi andare nella sezione Tipo di avvio e selezionare la voce Tipo di avvio automatico dal menu a tendina. Quindi fare clic sul pulsante Start che si trova nella sezione Stato del servizio, infine fare clic su OK per completare il processo e salvare le modifiche, quindi è possibile verificare se l’errore 0x80070422 è stato risolto.