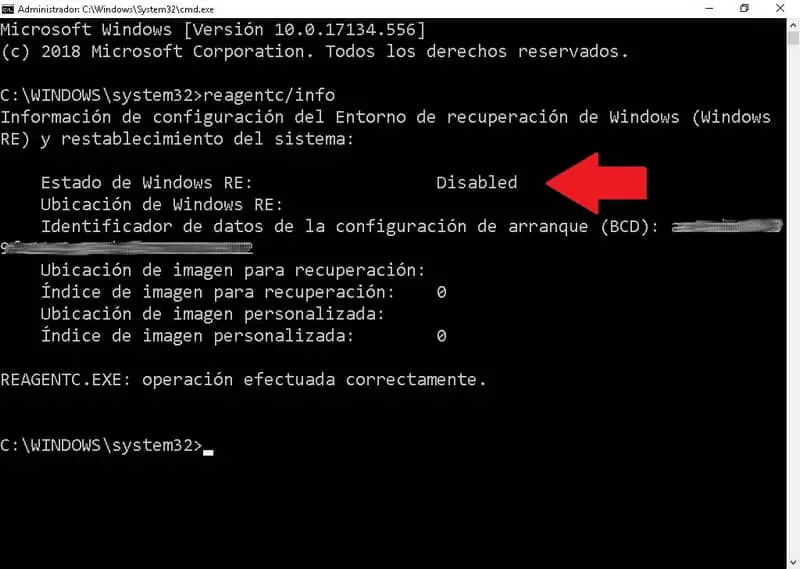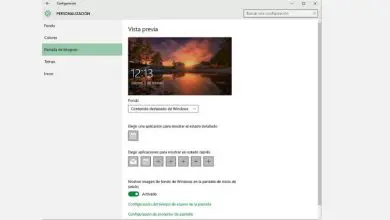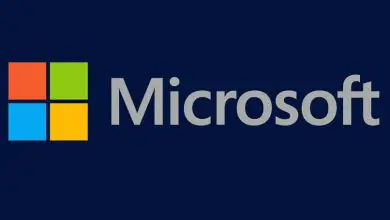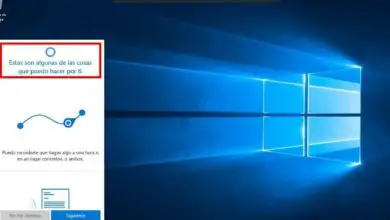Come abilitare o disabilitare WinRE / Windows 10 Recovery Environment
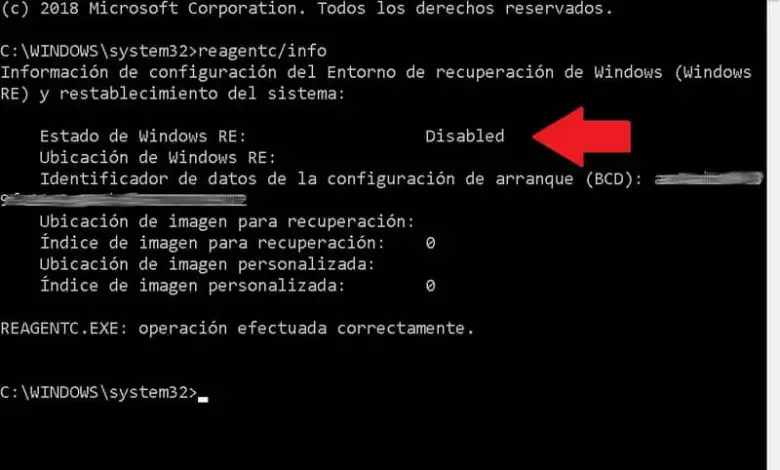
L’ ambiente di ripristino di Windows include molteplici opzioni che possono essere molto utili nei casi di perdita di informazioni o danneggiamento dei dati del sistema operativo. Abbiamo preparato una guida relativa a questa potente funzionalità, che speriamo possa esserti di grande utilità.
Se invece sei interessato a gestire anche altre funzioni come la disattivazione di Windows Defender sul tuo sistema, sappi che è possibile ed è un’alternativa da prendere in considerazione se intendi installare un antivirus più completo. Senza ulteriori indugi, leggi attentamente la seguente guida per abilitare o disabilitare WinRe in Windows.
Che cos’è l’ambiente di ripristino di Windows?
In caso di dubbi sull’ambiente di ripristino di Windows, noto anche come WinRe, non preoccuparti, è abbastanza semplice da capire. Dovresti anche sapere che è uno strumento molto utile per molti casi.
WinRe o ambiente di ripristino di Windows 10, include una serie di strumenti che possono essere utilizzati per riparare o ripristinare un’installazione di Windows. È particolarmente utile in caso di problemi con il sistema operativo.
Quando questo è attivato, le opzioni di ripristino sono estese, poiché con questa funzione è possibile accedere a più metodi utili come il ripristino di Windows 10 e il ritorno a una versione precedente. Se desideri abilitare o disabilitare questa importante funzionalità di Windows, leggi le seguenti informazioni.
Come abilitare o disabilitare WinRE / Windows 10 Recovery Environment
L’ambiente di ripristino di Windows 10 è molto importante, anche se a volte può essere conveniente disabilitarlo. In ogni caso, che tu voglia attivarlo o disattivarlo, dovresti sapere che il processo non è così complicato come potrebbe sembrare, scoprilo attraverso la seguente guida per farlo correttamente.
Controlla lo stato di WinRe
È meglio iniziare controllando lo stato di WinRe sul tuo computer, in altre parole sapendo se è attivato o disattivato. Questo processo è molto semplice e per questo utilizzeremo la console di Windows, leggi attentamente le seguenti informazioni:
- Il primo passaggio per verificare lo stato dell’ambiente di ripristino di Windows consiste nell’aprire la console. Per questo puoi andare all’inizio e cercare lo strumento Esegui. Un altro modo per farlo è quello di premere il di Windows chiave + R combinazione.
- Una volta aperto lo strumento Esegui, digita su di esso CMD e premi Invio.
Nota: nel caso in cui sullo schermo appaia l’errore che deve essere eseguito come amministratore, aprire la console come segue: Andare in start e digitare CMD, la console apparirà sullo schermo, premere il tasto destro del mouse sul collegamento e Fare clic su Esegui come amministratore.
Nel caso in cui venga visualizzato un avviso, premere Sì. Continuiamo…
- All’interno della console è necessario digitare il comando reagentc/info e premere il tasto Invio.
- Dopo quanto sopra, sullo schermo verranno visualizzate le informazioni relative all’ambiente di ripristino di Windows 10. Guarda attentamente la sezione Stato Ambiente ripristino Windows. Se appare l’opzione Disabilitato, è disabilitato, mentre se appare Abilitato, è abilitato.
Abilita e disabilita WinRe
Windows ci consente di attivare e disattivare l’ambiente di ripristino in qualsiasi momento, per questo dobbiamo anche accedere alla console di Windows, nota anche come prompt dei comandi. Per eseguire la procedura seguire questi passaggi:
- Apri nuovamente la console seguendo i passaggi precedenti, ricordati di farlo in modo che venga eseguito in modalità amministratore.
- Nel caso in cui desideri abilitare l’ambiente di ripristino di Windows, digita questo reagentc / enable e premi Invio.
- D’altra parte, se vuoi disabilitare questa funzione di Windows, digita reagentc / disable e premi Invio.
Anche così, tieni presente che se si verifica un problema e hai il sistema di ripristino di Windows disabilitato, è molto probabile che dovrai formattare e installare Windows 10 da zero, un processo che può diventare alquanto complicato.