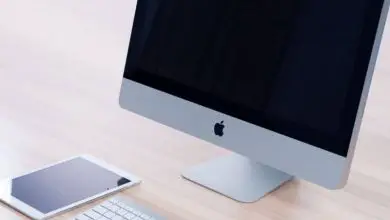Come ripristinare o ripristinare Windows 10 e tornare a una versione precedente

Scopri come ripristinare o ripristinare Windows 10 e tornare a una versione precedente
Sporadicamente, Microsoft rilascia aggiornamenti per i suoi utenti Windows 10, questo, al fine di offrire una migliore esperienza utente e perfezionare alcuni dettagli del loro sistema operativo.
Tuttavia, e sfortunatamente, l’aggiornamento non sempre migliora l’esperienza ma al contrario, ed è qui che è conveniente disabilitare gli aggiornamenti automatici di Windows 10, ma questa è una cosa che dovresti fare solo se hai problemi.
Quando ciò accade, gli utenti si pentono di aver scaricato e installato l’ultimo aggiornamento e non c’è da meravigliarsi. Quando l’aggiornamento fallisce o qualche tipo di incompatibilità, possono verificarsi più errori che possono essere molto fastidiosi per gli utenti.
Ecco perché è essenziale poter ripristinare il sistema operativo e tornare a una versione precedente in cui il sistema funzionava senza problemi.
Tieni presente che se l’aggiornamento è stato effettuato più di 10 giorni fa, non potrai tornare alla versione precedente di Windows 10, poiché questa opzione è disponibile solo entro un periodo non superiore a 10 giorni.
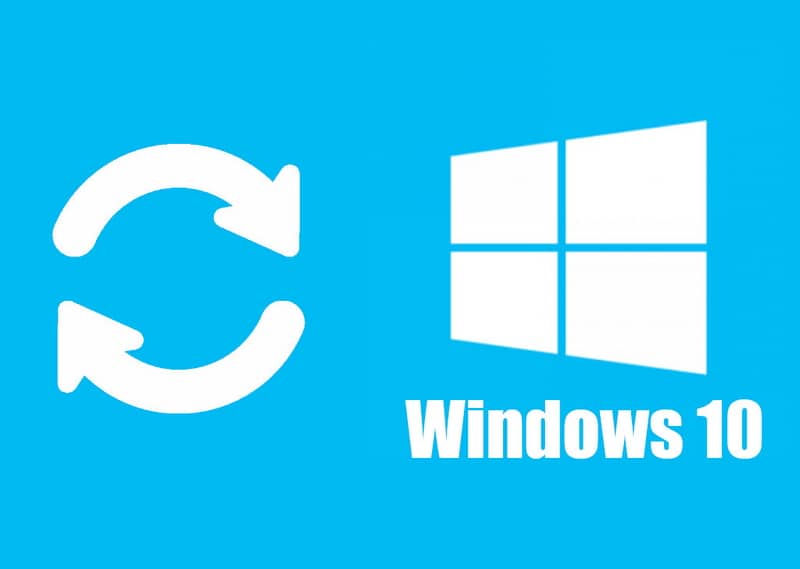
Passaggi per ripristinare Windows 10 e tornare a una versione precedente
- Se desideri tornare a una versione precedente di Windows 10 a causa di un errore esistente nel nuovo aggiornamento, fai clic su «Start», ovvero sull’icona di Windows.
- La prossima cosa è selezionare l’icona che è come un ingranaggio, che ci porterà alla finestra ‘ Impostazioni ‘.
- In questa finestra potremo accedere alla configurazione del sistema, dei dispositivi collegati al computer, configurare la rete e Internet, personalizzare l’apparecchiatura, configurare l’ora e cambiare la lingua, tra molte altre opzioni.
- Per poter ripristinare o ripristinare Windows 10 e tornare a una versione precedente, dobbiamo fare clic su » Aggiornamento e sicurezza «. In questo modo, si aprirà una nuova finestra davanti a noi con più opzioni. Da lì puoi vedere quando è stato eseguito l’ultimo controllo di aggiornamento.
- Nel menu laterale vedrai diverse opzioni come «Windows Update», «Ottimizzazione della distribuzione», «Sicurezza di Windows», «Backup», tra le altre. Per tornare a una versione precedente di Windows 10 dovremo selezionare ‘ Recupero ‘.
- Selezionando l’opzione sopra, vedrai diverse funzioni in relazione al ripristino.
- Da lì puoi ripristinare il computer e persino eseguire un avvio avanzato da un dispositivo o da un disco. Per annullare l’aggiornamento che sta causando errori sul tuo computer, devi individuare l’opzione » Torna alla versione precedente di Windows 10 » e fare clic su «Avvia».
- La prossima cosa che vedrai sono diverse opzioni che il sistema ti offre per spiegare il motivo per cui vuoi tornare indietro o tornare a un’altra versione di Windows 10, se si tratta di un errore con le applicazioni, che le versioni precedenti erano più veloci o un altro. Quando selezioni il motivo, fai clic su «Avanti».
Verifica la presenza di nuovi aggiornamenti per correggere bug o ripristinare una versione precedente
Prima di poter tornare a una versione precedente di Windows 10, il sistema ti suggerirà di provare a cercare un nuovo aggiornamento in cui il problema che si sta verificando sul tuo computer è stato corretto
Considerato quanto sopra, è molto importante che tu sappia come vedere gli aggiornamenti dei driver installati in Windows, perché determinerai con certezza la versione installata.
Dopo aver eseguito il controllo precedente (che puoi anche smettere di fare), sarà necessario verificare la presenza di nuovi aggiornamenti, per questo leggi i seguenti passaggi:
- Per continuare e verificare la presenza di nuovi aggiornamenti, fare clic su » Verifica aggiornamenti».
- Se hai già verificato che l’aggiornamento non risolve il problema, fai clic su «No, grazie». Riceverai un messaggio che ti avverte che dovrai accendere l’apparecchiatura durante il processo. Per continuare, fai clic su «Avanti».

Si prega di notare che il processo potrebbe richiedere tempo e il computer si riavvierà più di una volta, ma questo è del tutto normale. Inoltre, tieni presente che, se torni a una versione precedente, se avevi una password per accedere a quella versione, dovrai inserirla.
Come puoi vedere, ripristinare o ripristinare Windows 10 e tornare a una versione precedente è molto semplice. Ricorda solo di seguire le istruzioni passo dopo passo e non avrai alcun problema.
Oltre a quanto sopra, non fa male creare di tanto in tanto un punto di ripristino in Windows 10, poiché è un altro modo per liberarsi dai problemi con gli aggiornamenti di sistema.