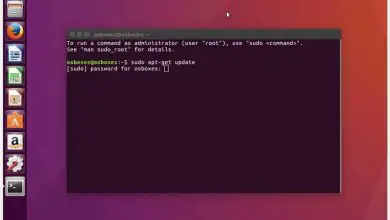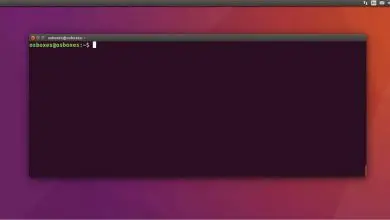Come disabilitare per sempre gli aggiornamenti automatici di Windows 10

Va notato che gli aggiornamenti di Windows 10 si comportano come qualsiasi processo. Pertanto, spiegheremo i metodi principali su come disabilitare per sempre gli aggiornamenti automatici in Windows 10, in modo che il sistema operativo possa farlo solo quando lo decidi tu.
Come disabilitare gli aggiornamenti creando un criterio di gruppo
Una delle opzioni più utilizzate per eliminare per sempre gli aggiornamenti automatici di Windows 10 è la creazione di criteri di gruppo con l’editor GPE, come vedremo di seguito.
- Prima di tutto, procedi all’apertura del menu di avvio di Windows 10 sul tuo computer.
- Ora, devi digitare «Esegui» nel motore di ricerca e premere «OK» sulla tastiera.
- Ora, nella nuova finestra pop-up dovrai digitare » gpedit.msc » e di nuovo dovrai premere l’icona «OK».
- Nella nuova finestra visualizzata con il nome di «Criteri del computer locale» è necessario selezionare la sottocartella «Modelli amministrativi».
- Quindi, è necessario selezionare «Componenti di Windows».

- Ora dovrai trovare e selezionare la cartella con il nome «Windows Update».
- Verranno immediatamente visualizzate nuove opzioni, all’interno delle quali è necessario selezionare «Configura aggiornamenti automatici».
- Ora, l’opzione » Impostazioni dei criteri » apparirà sul lato sinistro dello schermo, che devi selezionare.
- A questo punto verrà visualizzata una nuova finestra dove, all’interno della sottocategoria di “Configurazione degli aggiornamenti automatici” è necessario selezionare l’opzione “ Disabilitato ”.
- Ora è necessario fare clic sull’icona «OK» per salvare le modifiche apportate.
Tieni presente che dovrai riavviare il computer per assicurarti che le modifiche abbiano effetto sul tuo computer e dirai addio agli aggiornamenti automatici.
Come disabilitare gli aggiornamenti utilizzando i driver di Windows 10
Anche se potresti non saperlo, Microsoft ha uno strumento che ti permette di disabilitare gli aggiornamenti automatici per Windows 10 tramite i suoi driver. Ciò nasce con l’obiettivo di evitare possibili conflitti con il sistema.
Pertanto, si consiglia di aggiornare all’ultima versione di Windows 10 prima di reinstallare qualsiasi driver, in modo che non si verifichino problemi. Successivamente, ti mostreremo come disabilitare gli aggiornamenti utilizzando i driver di Windows 10.
- Per prima cosa, dal tuo PC devi cliccare sull’icona di avvio di Windows.
- Quindi, è necessario individuare e selezionare l’icona «Configurazione del sistema».
- Successivamente, è necessario fare clic sull’icona con il nome di «Aggiornamento e sicurezza».
- A questo punto verrà visualizzata una nuova finestra, nella quale è necessario selezionare «Windows Update». Puoi facilmente aggiornare questo.
- Successivamente, è necessario individuare e selezionare l’icona «Verifica aggiornamenti».
- Infine, devi selezionare l’icona «Aggiorna ora».
In questo modo pratico e semplice, installerai gli aggiornamenti dei driver per il tuo sistema operativo Windows 10, disabilitando gli aggiornamenti automatici sul tuo PC.
Abilita l’utilizzo misurato sulla connessione Wi-Fi
Questa opzione è progettata in modo che gli utenti con una velocità dati limitata non sprechino i loro preziosi megabyte su aggiornamenti pesanti. Cioè, è adatto solo per quei computer che si connettono a Internet solo tramite Wi-Fi.
Pertanto, di seguito, ti mostreremo facilmente come disabilitare gli aggiornamenti utilizzando lo strumento di utilizzo misurato di Windows 10.
- Prima di tutto, devi accedere alle » Impostazioni Wi-Fi » dal tuo computer.
- Quindi, dovrai trovare e selezionare «Opzioni avanzate».
- Infine, nella finestra visualizzata sullo schermo, è necessario selezionare l’opzione «Connessione utilizzo misurato».

In conclusione, come puoi vedere, gli aggiornamenti automatici di Windows 10 hanno generato molti problemi come il blocco e il looping nei computer in cui è memorizzato. Ecco perché con questi semplici metodi puoi disabilitare gli aggiornamenti automatici nel tuo sistema operativo Windows 10, risparmiandoti qualsiasi tipo di inconveniente che possa sorgere.