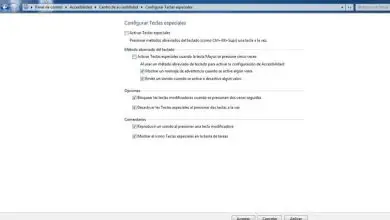Come riparare il disco rigido al 100% su Windows – Soluzione definitiva

Successivamente, vedremo come riparare il disco rigido al 100% in Windows in modo semplice e definitivo. Dopo questo tutorial non dovrai più preoccuparti del tuo disco rigido e puoi aumentare le dimensioni del disco rigido in una macchina virtuale VirtualBox.
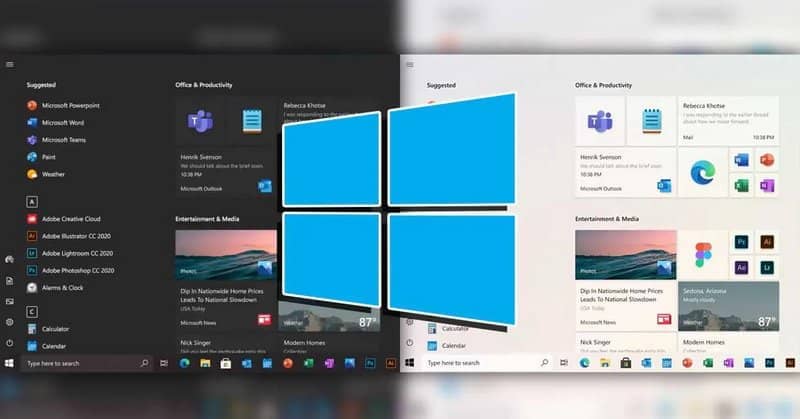
Come riparare il disco rigido al 100% in Windows
I motivi per avere l’hard disk al 100% possono essere diversi, quindi dobbiamo effettuare un’indagine e provare diverse soluzioni finché non troviamo quella corretta. Cominciamo, vi consigliamo di avere un po’ di pazienza in questo senso.
Il servizio SuperFetch
SuperFetch è un servizio integrato in Windows e aiuta a ridurre al minimo il tempo necessario per l’avvio del computer. Tuttavia, non molto tempo fa, diverse persone riferiscono che è una delle cause principali per cui il disco va al 100%.
Pertanto, quello che dovresti fare è disattivare il servizio, questo non è affatto complicato e puoi sempre riattivarlo nel caso in cui non sia la causa del problema.
Per questo, quello che dobbiamo fare è aprire il prompt dei comandi come amministratore. Basta premere Start, quindi digitare » Prompt dei comandi » fare clic con il tasto destro ed eseguire come amministratore.
Si apre una schermata scura. In questa schermata dovrai scrivere il comando » net stop superfetch «. Dopo averlo fatto, dovrai controllare che il disco scenda a livelli normali. Nel caso in cui ciò non avvenga, il problema risiede altrove.

Cosa fare quando il disco rigido è al 100% su Windows
Controllo dello stato del disco rigido
Qualcosa che dobbiamo tenere a mente è che a volte la struttura dei file può essere danneggiata. Per risolverlo, quello che dovresti fare è inserire nuovamente il prompt dei comandi come gestisci, nello stesso modo in cui abbiamo fatto in precedenza.
Quindi dovremo scrivere il comando chkdsk.exe /f / r. Ricevo un messaggio che dice che non può essere eseguito perché il computer è in uso. Non preoccuparti, poiché qui dovremo premere » Y » e poi » Invio » al prossimo riavvio del computer farà la verifica.
Pertanto, ti consigliamo di eseguire immediatamente il riavvio in modo che esegua la verifica in questione. Dovresti tenere a mente che questo processo può richiedere un po’ di tempo, quindi dovrai essere abbastanza paziente.
Attenzione ai file temporanei
Un’altra cosa che può portare il disco rigido al 100% sono i file temporanei, quindi dovrai eliminarli, cosa che devi fare di tanto in tanto per liberare spazio su disco in Windows 10.
Premi i tasti Win + R, quindi digita «temp» e premi accetta. Si apre una nuova cartella, basta selezionare tutto con Ctrl + E e quindi premere «Elimina» o fare clic con il tasto destro ed eliminare.
Riavvio della memoria virtuale
La memoria virtuale viene creata dal disco rigido e sarebbe qualcosa di simile a un modo per estendere la memoria RAM che abbiamo nel computer. Il problema è che a volte è saturo e dobbiamo riavviarlo.
- Per fortuna fare questo non è affatto complicato e per farlo dobbiamo aprire » My Team «.
- Quindi dovremo fare clic con il pulsante destro del mouse su uno spazio vuoto e cercare » Proprietà «.
- Si apre una nuova finestra in cui è necessario fare clic su » Impostazioni di sistema avanzate «
- Nella nuova finestra che si apre dovrai cliccare su » Opzioni avanzate » e poi premere il pulsante » Impostazioni «.
- Ora andiamo in un’altra finestra in cui dovremo fare clic su » Cambia » solo il pulsante che si trova sotto tutto.
- Deseleziona la casella nella parte superiore di tutto in cui permettiamo a Windows di gestire automaticamente la memoria virtuale.
- Dopodiché, seleziona l’opzione » Senza file di paging » e fai clic su » Imposta «.
- Sarai in grado di apprezzare che appare un messaggio, devi confermarlo.
Una volta riavviato il computer, dovrai tornare in questo stesso posto e lasciare tutte le impostazioni come erano all’inizio. In questo modo sei riuscito a riavviare la memoria virtuale.
Ricorda che puoi aggiornare Windows 10 anche se non hai spazio sufficiente sul tuo disco rigido oppure puoi anche provare a installare un sistema operativo su un disco rigido esterno.