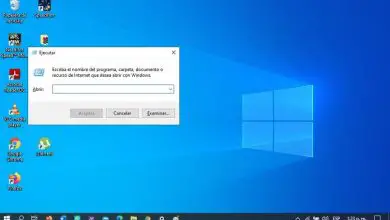Come disabilitare o disabilitare i tasti speciali in Windows 7, 8 o 10
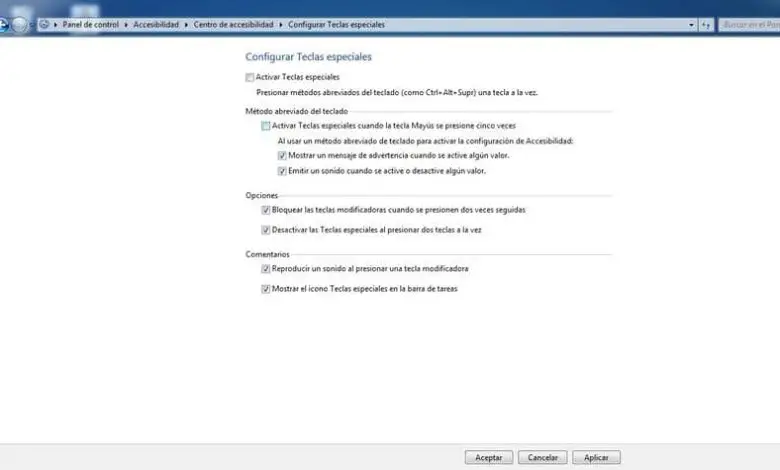
Normalmente i nostri laptop, notebook e computer sono dotati di determinate scorciatoie e funzioni principali a cui è facile accedere tramite la nostra tastiera o tastiera, questi tasti sono identificati perché mancano di una lettera, di solito sono più lettere o indicano una funzione che questi tasti ti consentono di svolgere scorciatoie o azioni di alcune modalità del nostro laptop.
Tuttavia, come quasi tutto nel BIOS di un computer, può essere alterato, modificato o disattivato attraverso metodi abbastanza semplici ed efficaci al momento di metterlo in pratica.
Come disabilitare i tasti speciali in Windows?
Esistono diversi modi per disattivare questi tasti, qui spieghiamo i principali, in modo che se un metodo non funziona puoi provare un metodo diverso, molte volte ciò accade perché il laptop è configurato in modo diverso o hai bisogno di alcuni permessi di amministratore per essere in grado utilizzare un metodo, per questo motivo vedrai diversi modi, alcuni più semplici ed altri più diversi, per verificare che la funzione di questi tasti sia stata effettivamente disattivata.
Il modo per disattivare o attivare questi tasti è standard da Windows 7, Windows 8 e Windows 10, il loro modo di attivazione e disattivazione è lo stesso in cui si trovano nello stesso posto.

Metodo di base
- Vai sulla barra delle applicazioni e cerca il pulsante Windows, di solito è nell’angolo dello schermo, è il logo di Windows.
- Verrà visualizzato un insieme di opzioni, tra queste, cercare il pannello di controllo in cui sarà posizionato un insieme di opzioni e configurazioni divise in categorie,
- Seleziona l’opzione di accessibilità, si aprirà una finestra sul nostro computer dove troveremo le strutture che Windows ci fornirà sia con il mouse che con la tastiera.
- Vai al centro di accessibilità dove troverai una serie di opzioni per abilitare o disabilitare una configurazione speciale che Windows dedica al tuo hardware.
- Troverai le impostazioni per il mouse, la tastiera, lo schermo, le attività e l’attrezzatura stessa, che sono fondamentalmente opzioni per migliorare le prestazioni o cambiare il modo in cui funziona il computer,
- Seleziona il Facilita l’uso della tastiera, questo è quello che ci interessa e quello che fornirà l’opzione per disattivare questi tasti.
- Nella sezione Facile utilizzo della tastiera troverai l’opzione per attivare tasti speciali, questa casella devi deselezionarla in questo modo disattiverai queste funzioni.
Metodo rapido o standard
- Vai al suddetto centro di accessibilità, una volta entrato in Facilita l’uso della tastiera.
- Seleziona dove dice Configura chiavi speciali, quindi apparirà una serie di caselle e funzioni dei tasti che vogliamo attivare o disattivare.
- Selezioniamo una casella che si trova nella sezione Scorciatoia da tastiera e selezioniamo la casella Attiva tasti speciali quando il tasto Maiusc viene premuto cinque volte.
- Quindi chiudi tutto e premi il tasto shift per cinque volte di seguito, in questo modo la tua tastiera sarà configurata per disattivare i tasti speciali semplicemente utilizzando un tasto più volte.
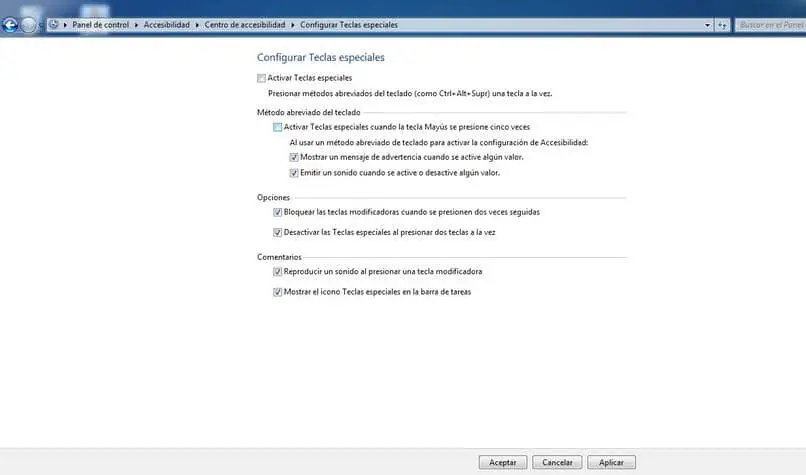
Vantaggi di avere chiavi speciali attivate o disattivate
Molti considerano assurdo averli attivati perché oggettivamente questi tasti non fanno altro che ostacolare alcune modalità della tastiera come le funzioni dei tasti da F1 a F12.
Può succedere che quando stiamo giocando o lavorando può diventare scomodo che quando premiamo inconsciamente due tasti finiamo per aprire una finestra o disattivare o attivare una funzione di Windows in modo tale che finiamo per deconfigurare alcune cose o addirittura limitare il nostro computer di determinate funzioni.
Tuttavia, un certo numero di utenti difende che i tasti speciali sono abbastanza utili se possiamo imparare i comandi che Windows ci offre, essendo di aiuto in modo da non perderci quando vogliamo cercare una finestra, un’opzione o finire in un percorso totalmente diverso a cui vogliamo in modo che sia una di queste opzioni di Windows che può essere molto utile.