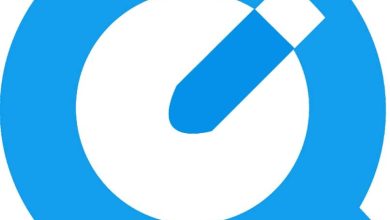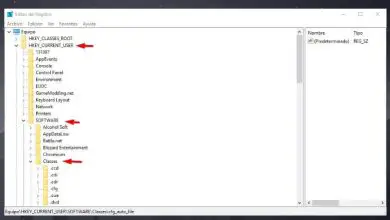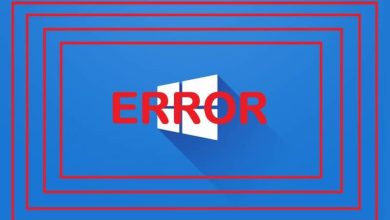Come attivare e aprire Centro mobilità Windows 10 – Facile e veloce
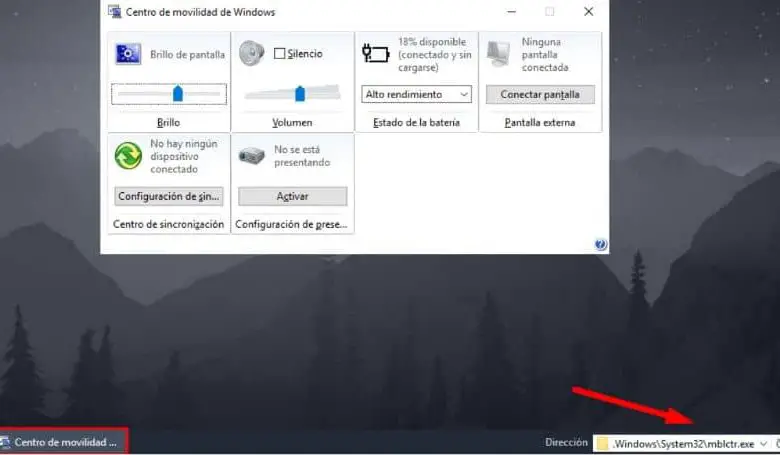
Uno dei sistemi operativi più utilizzati dai produttori di computer e con la migliore facilità d’uso è Microsoft Windows. Questo si caratterizza per fornire una funzionalità molto completa e innovativa.
Che cos’è e a cosa serve il Centro mobilità Windows 10?
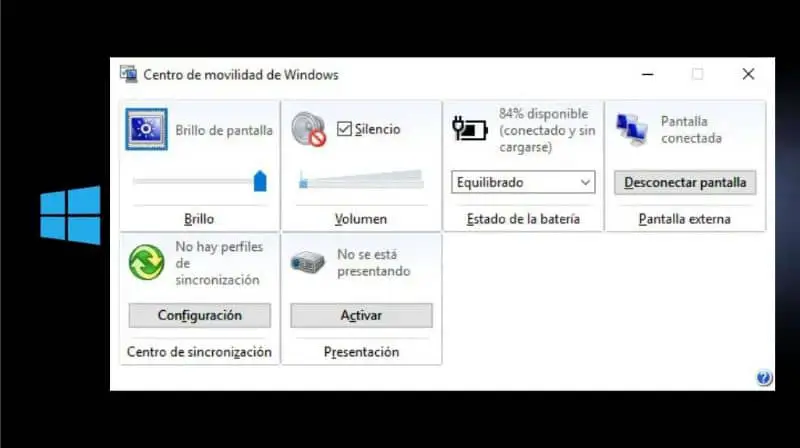
Microsoft Windows è un sistema operativo che si caratterizza per essere innovativo e in costante sviluppo, di volta in volta ci offre aggiornamenti al suo software. La più recente è la versione per Windows 10, rilasciata ufficialmente nel 2015.
Fin dal suo lancio, ha avuto un impatto molto positivo tra gli utenti Windows, grazie alle sue funzionalità avanzate e ai programmi di cui dispone. Questi programmi sono molto più aggiornati rispetto alle versioni precedenti.
Una delle caratteristiche che si è distinta in questo nuovo aggiornamento è l’utilizzo del centro mobilità. È fondamentalmente uno strumento che indica gli eventi più recenti e importanti che potrebbero interessarci.
Funziona come un indicatore di notifica, dove possiamo osservare le attività che ci interessano, relative alle applicazioni che utilizziamo più frequentemente, che puoi scaricare e installare dallo store anche se non hai un account. Il che è di grande aiuto se vogliamo accedere direttamente a qualsiasi applicazione, senza dover eseguire la solita procedura per inserirle.
Lo strumento Centro mobilità è accessibile dalla barra delle applicazioni, situata nella parte inferiore dello schermo. Al momento di avere una nuova notifica, questa icona cambia colore, indicando che ci sono attività recenti nelle applicazioni o nei programmi che utilizziamo di più.
D’altra parte, in molti casi questo importante strumento è disabilitato o non possiamo vederlo sulla barra delle applicazioni. Se vogliamo che il centro mobilità funzioni correttamente sul nostro computer Windows 10, dobbiamo attivarlo manualmente.
In questo articolo impareremo rapidamente e facilmente i passaggi che dobbiamo seguire per attivare e aprire il centro mobilità sul nostro computer Windows 10.
Passaggi per attivare e aprire Centro mobilità Windows 10
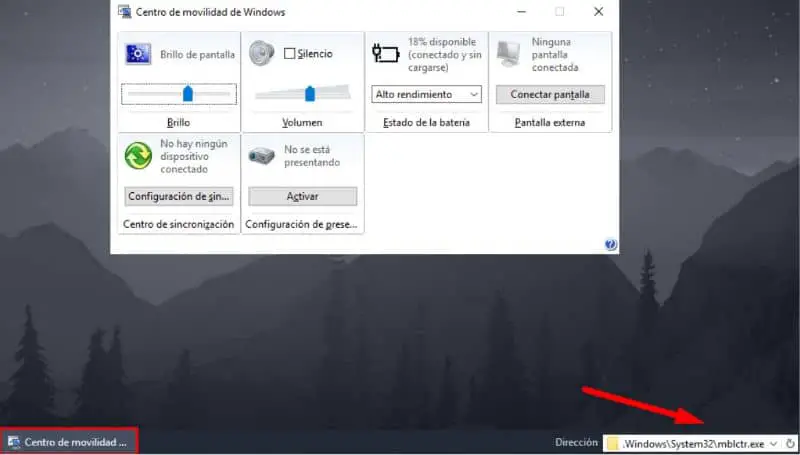
Se vogliamo attivare il centro mobilità Windows 10 e posizionarlo sulla barra delle applicazioni. La prima cosa che dovremmo fare è andare alla barra delle applicazioni nella parte inferiore dello schermo, che può essere personalizzata e persino inserire il tuo nome.
Lì facciamo clic con il pulsante destro del mouse sullo spazio libero, quindi verrà visualizzata una scheda delle opzioni, in cui dobbiamo selezionare l’opzione «Nuovo». Quindi, selezioniamo l’opzione « Accesso diretto «, quindi si aprirà una finestra in cui dobbiamo indicare l’indirizzo che vogliamo aggiungere. Se vuoi inserire un collegamento sul desktop, qui ti mostriamo come farlo
Il prossimo passo sarà cliccare sulla casella di scrittura e digitare il seguente indirizzo, C:\Windows\System32\mblctr.exe. In questo modo indicheremo il percorso dove si trova il Mobility Center.
Successivamente, dobbiamo dargli un nome, questo sarà quello che si rifletterà nell’icona sulla barra delle applicazioni. Infine, facciamo clic su «OK» e voilà, avremo terminato il processo di attivazione del centro mobilità in Windows 10.
D’altra parte, se vogliamo aprire il centro mobilità, dobbiamo individuare l’icona dello strumento sulla barra delle applicazioni. Di solito si trova nell’angolo in basso a destra dello schermo, per aprirlo è sufficiente fare clic su di esso.
In questo modo si aprirà il Mobility Center di Windows 10, ora possiamo vedere tutte le notifiche delle applicazioni che utilizziamo di più. Da qui, possiamo anche configurare, abilitare o disabilitare ogni aspetto delle applicazioni e dei programmi che utilizziamo di frequente.
Infine, speriamo che questo articolo sia stato di tuo gradimento, tuttavia vorremmo saperlo Potresti aprire il centro mobilità sul tuo computer? C’è un metodo più semplice per aprire il centro mobilità? Lascia la tua opinione nei commenti.
Potrebbe interessarti anche Come rimuovere o eliminare la password di un utente in Windows 10