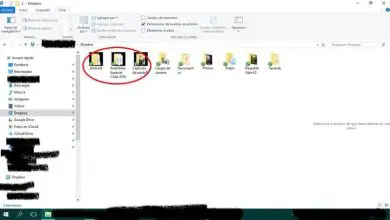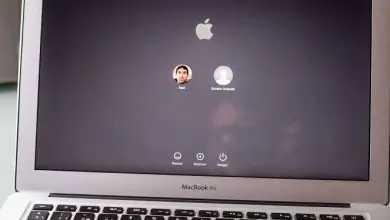Come rimuovere o disattivare la modalità aereo dal mio PC Windows 10 – Guida facile

Come disabilitare la modalità aereo in Windows 10
Prima di tutto, prima di iniziare i passaggi per imparare a disattivare la modalità aereo su un PC, ti consigliamo di accedere come amministratore in Windows in modo da non avere problemi durante il tutorial.
Sebbene ci siano molti modi per eseguire questa azione, ci concentreremo sul più universale, poiché alcuni metodi sono unici per ciascun dispositivo. Ad esempio, alcuni laptop hanno un tasto di scelta rapida per gestire la modalità aereo. Supponendo che non sia il tuo caso, segui i passaggi seguenti.
- Vai su «Start» di Windows.
- Seleziona l’opzione «Configurazione».
- Fare clic sulla casella «Rete e Internet».
- Seleziona l’opzione «Modalità aereo» situata nel pannello di sinistra.
- Deseleziona la casella nella sezione «Modalità aereo». In questo modo questa funzione sarà disabilitata. Per attivarlo, devi solo selezionare nuovamente la casella.
Ora, in molti casi, nonostante abbia eseguito correttamente questo processo, la modalità aereo è ancora attiva. Ciò impedisce, tra le altre cose, di connettersi a Internet. Cosa si può fare in questi casi? C’è un modo per correggere quell’errore? La risposta è si.
Come correggere l’errore che non consente di disabilitare la modalità aereo in Windows 10
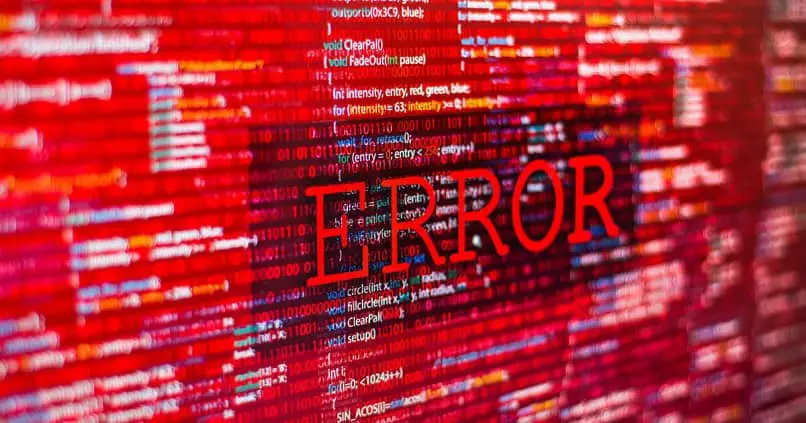
Esistono diversi metodi per eseguire questa azione. Di seguito ne spiegheremo due.
Metodo 1: utilizzare lo strumento Controllo file di sistema. A volte l’errore è dovuto a un file del componente Windows danneggiato. Per risolverlo, procedi come segue:
- Premi contemporaneamente i tasti Windows + X.
- Seleziona Prompt dei comandi (amministratore) dal menu che è apparso.
- Nella finestra pop-up, digita il seguente comando: «sfc / scannow» (è necessario lasciare uno spazio vuoto tra c e /).
- Premi il tasto Invio ». Il processo di riparazione può richiedere molto tempo.
- Al termine, ripetere i passaggi precedenti utilizzando questi comandi: » Dism.exe / online / Cleanup-Image / StartComponentCleanup» e quindi » Dism.exe / Online / Cleanup-Image / RestoreHealth»
- Infine, riavvia il computer. Con questo processo, sarà stata eseguita una riparazione generale del sistema operativo. Ora controlla se il problema è stato risolto.
Metodo 2: rivedere e gestire una serie di impostazioni di rete. Per fare ciò, procedi come segue:
- Premi contemporaneamente i tasti Windows + R. Questo aprirà uno strumento chiamato «Esegui».
- Digita » devmgmt.msc» e quindi fai clic su «OK». Se viene visualizzata la finestra «Controllo dell’account utente», fare clic su «Sì». Altrimenti, salta quanto sopra.
- Seleziona la freccia a sinistra di «Dispositivi interfaccia utente» per aprire un menu a discesa.
- Fare clic con il pulsante destro del mouse sull’opzione «Raccolta cambio modalità aereo»; quindi fare clic su «Disattiva». Quindi fare nuovamente clic con il pulsante destro del mouse sulla stessa opzione e fare clic su «Attiva».
- Quindi trova e seleziona la freccia a sinistra di «Schede di rete».
- Fare clic con il pulsante destro del mouse sull’adattatore di rete wireless in uso. Quindi selezionare «Proprietà».
- Seleziona la casella «Gestione alimentazione».
- Deseleziona l’opzione «Consenti al computer di spegnere questo dispositivo per risparmiare energia».
- Infine, fai clic su «OK» per salvare le modifiche.
Se nessuno dei due metodi ha risolto il problema, ti consigliamo di cercare un programma antivirus e di scansionare il tuo computer alla ricerca di minacce.
Come aggiungere una scorciatoia per gestire la modalità aereo

Fortunatamente, possiamo personalizzare la barra delle applicazioni in Windows 10 per modificare alcuni collegamenti a determinate impostazioni. Lì puoi aggiungere un pulsante per gestire la modalità aereo, che consente di risparmiare molto tempo. Di solito è configurato per impostazione predefinita. Se questo non è il tuo caso, segui questi passaggi per aggiungerlo.
- Vai su «Start» di Windows.
- Fare clic sull’opzione «Configurazione».
- Seleziona la casella «Sistema».
- Fai clic sull’opzione «Notifiche e azioni» nel menu a sinistra.
- Seleziona l’opzione «Aggiungi o rimuovi azioni rapide».
- Trova e attiva l’opzione «Modalità aereo» nel menu che verrà visualizzato di seguito.
In questo modo, avrai accesso rapido alla barra delle applicazioni per gestire facilmente la modalità aereo del tuo PC in pochi minuti. Puoi anche imparare a rimuovere i suoni fastidiosi regolando il volume in Windows 10.