Come modificare o convertire un utente standard in amministratore su Mac – Molto facile
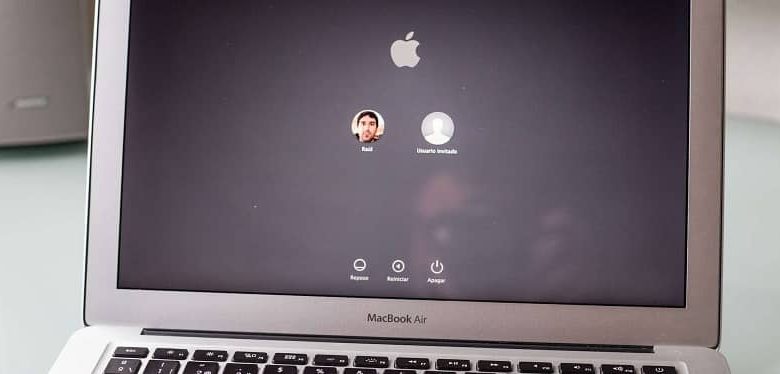
Allo stesso modo, i computer in generale ci consentono di utilizzare uno spazio personale che chiamiamo » utenti «. All’interno di questo spazio, possiamo personalizzare il nostro desktop come cambiare le icone e le cartelle del desktop, nonché memorizzare qualsiasi tipo di informazione.
In questo modo ogni utente dispone di uno spazio personale e privato in cui salvare i dati, i documenti e le configurazioni speciali che sono state effettuate. Una delle caratteristiche più importanti di tutto questo è che ogni utente ha uno spazio apposito dove organizzarsi, per questo ha bisogno di vari permessi e accessi che solo l’amministratore può concedergli.
Ciò nasce al fine di impedire a quegli utenti che accedono al computer di apportare modifiche multiple, che in un modo o nell’altro, modificano le impostazioni di privacy e sicurezza nel sistema.

Utente Mac standard
Questo è il primo passo che facciamo quando procediamo a creare un utente all’interno di qualsiasi dispositivo macOS, poiché per impostazione predefinita, tale utente viene creato, come uno con privilegi standard. Tuttavia, per accedere al sistema, presenterà più limiti.
Quali sono i limiti di questo utente?
- Hai la possibilità di installare diverse applicazioni, nonché di configurarle, ma solo per essere utilizzate da un utente locale.
- Non disponi delle autorizzazioni necessarie per poter aggiungere o configurare utenti.
- Non è possibile modificare i diversi parametri di sicurezza di cui dispone il sistema.
Privilegi utente amministratore
- Un utente con autorizzazioni di amministratore può modificare o aggiungere altri utenti.
- Puoi modificare i privilegi di qualsiasi utente all’interno del dispositivo e persino cambiarlo da standard ad amministratore.
- Hai il potere di installare, modificare e persino eliminare qualsiasi applicazione all’interno del PC.
Come cambiare utente da standard ad amministratore Mac
Successivamente, ti insegneremo passo dopo passo come modificare i privilegi di un utente specifico, tuttavia, prima di farlo, devi essere consapevole dell’impatto che ciò può causare all’interno del tuo PC e del suo funzionamento.
Poiché se la persona a cui concedi questo accesso, esegue azioni dannose per il suo funzionamento, il tuo PC potrebbe danneggiarsi. Per iniziare, è necessario eseguire i seguenti passaggi:
- Per iniziare devi iniziare accedendo alle preferenze del tuo sistema. Puoi farlo usando uno di questi metodi:
Usando Spotlight, che è anche compatibile con Windows e lo localizzerai perché è un’icona a forma di lente di ingrandimento situata nella parte in alto a destra, più precisamente nell’angolo, scriverai » Preferenze » e quando otterrai i risultati si preme l’opzione » Preferenze di Sistema «.
Passando con il mouse sull’icona «Preferenze di Sistema», semplicemente premendola potrai accedere a queste preferenze.
- Dopo aver effettuato l’accesso alle preferenze di sistema con una qualsiasi delle opzioni precedenti, verrà visualizzata una finestra in cui verrà visualizzata una serie di opzioni, in cui è necessario premere l’opzione » Utenti e gruppi «. Una volta aperto, vedremo una finestra pop-up
- In questa finestra dobbiamo premere l’icona del lucchetto, dove accederemo immediatamente alle nostre credenziali come amministratore. Lì dobbiamo premere il pulsante » Sblocca » e automaticamente vedremo che possiamo iniziare a fare più regolazioni all’interno dell’utente.
- Se vuoi aumentare i privilegi di quell’utente, devi solo iniziare selezionando la casella » Consenti all’utente di amministrare questo computer «. Una volta eseguito automaticamente, verrà visualizzata la seguente finestra di informazioni: permessi-utente-mac-4.jpg
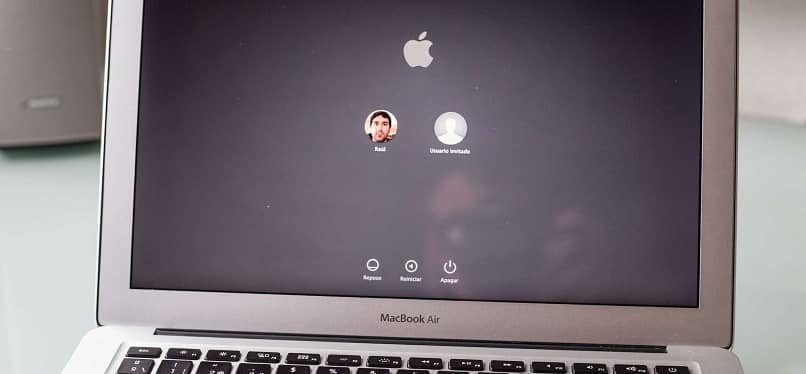
Una volta terminati tutti questi passaggi, non ci resta che premere il pulsante » Accetta » e possiamo vedere automaticamente che tutte le nostre modifiche sono state salvate. L’unica cosa che dobbiamo fare affinché queste modifiche abbiano effetto è riavviare il computer e il gioco è fatto. Ricorda che puoi eliminare un account utente ogni volta che lo ritieni necessario. L’utente che hai selezionato da quel momento in poi avrà tutti i privilegi di amministratore.



