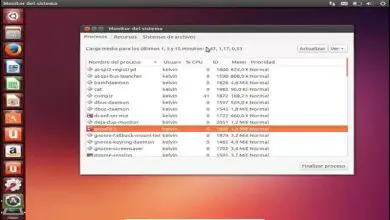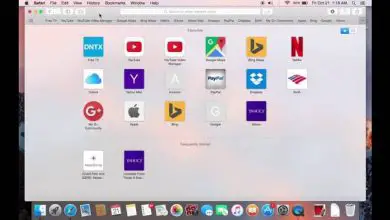Come rimuovere o cancellare i segnalibri di Safari su un MacBook
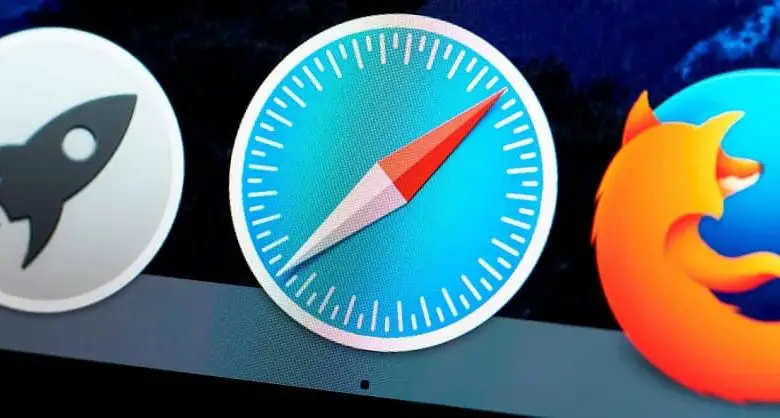
Successivamente, vedremo come rimuovere o cancellare i segnalibri di Safari su un MacBook in un modo abbastanza semplice. Imparerai come eliminare un singolo marker, diversi contemporaneamente o direttamente tutti.
Non possiamo negare che i segnalibri siano davvero utili perché possiamo sincronizzare i segnalibri di Safari su tutti i miei dispositivi con iCloud. In questo modo, non abbiamo bisogno di ricordare il sito web che ci ha interessato o di scriverlo da qualche parte. Lo salviamo semplicemente nei segnalibri e voilà, possiamo accedervi tutte le volte che vogliamo.
È davvero molto utile, ad esempio, per recuperare le schede e le finestre chiuse di Safari e perché nella maggior parte dei casi visitiamo quotidianamente un gran numero di siti web. È normale che non possiamo ricordare ognuno di loro. Quindi, mettendo questo sito Web nei preferiti, possiamo salvarlo per accedervi e salvare le immagini che abbiamo visto dal browser Safari sul mio iPhone o iPod Touch.
Il problema si verifica quando iniziano ad accumularsi. Avendo la possibilità di salvarne quanti ne vuoi, ovviamente ad un certo punto saranno troppi e trovare quello che ti serve può essere un problema.
Inoltre, in molte occasioni smettiamo di visitare un sito web o le informazioni in esso contenute non ci interessano più. Allora cosa facciamo? Ovviamente dovremo eliminarlo. Ma come si elimina un segnalibro in Safari? Fortunatamente siamo qui per aiutarti.
Perché un po ‘più in basso potrai apprezzare un tutorial completo ma semplice in cui imparerai passo dopo passo come eliminare un segnalibro in Safari su un MacBook, è un processo molto semplice che non dovrebbe richiedere molto tempo, iniziamo.
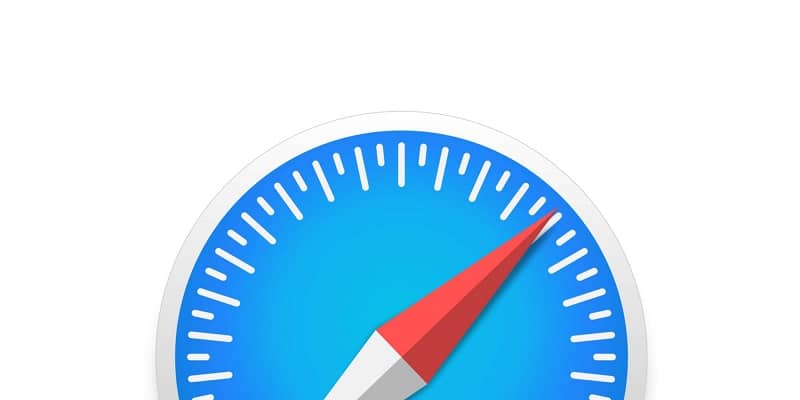
Come cancellare i segnalibri di Safari su un MacBook
- La prima cosa che faremo, ovviamente, è aprire Safari dalla barra di accesso del MacBook.
- Ora dovrai andare nel menu Safari e fare clic su «Segnalibri».
- Successivamente, premerai dove dice » Mostra tutti i marcatori «. Potrai apprezzare che appare un elenco con tutte le pagine che hai aggiunto ai preferiti.
- Trova il segnalibro che desideri eliminare e fai clic con il pulsante destro del mouse.
- Qui vedrai che l’opzione «Elimina» sembra essere in grado di eliminare il segnalibro.
- Un’altra cosa che puoi fare è selezionare uno per uno, tra più marker e poi con il tasto «Cancella» puoi eliminarli tutti.
- Nel caso in cui desideri eliminare tutti i marker contemporaneamente, puoi fare clic su «Modifica» e quindi premere su » Seleziona tutto » per terminare semplicemente vai su «Elimina» e voilà, in questo modo tutti i marker vengono eliminati.
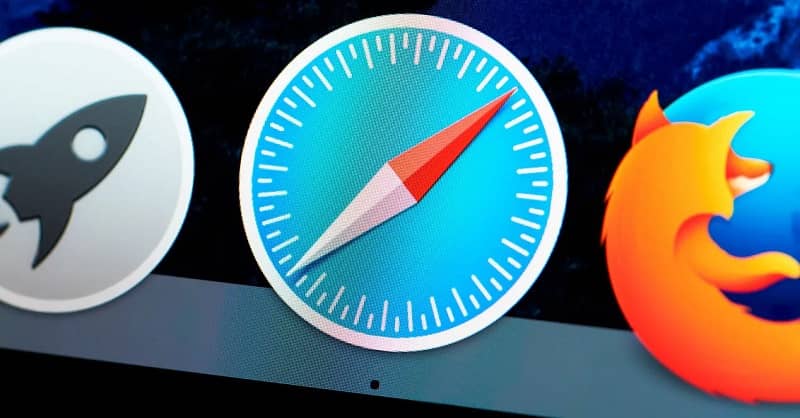
Elimina i segnalibri di Safari su Mac
Come puoi vedere, è estremamente facile eliminare tutti i segnalibri di Safari, puoi farlo anche individualmente. In molte occasioni in cui abbiamo troppi segnalibri che abbiamo salvato nel tempo. Alla fine è più comodo salvare quelli veramente utili ed eliminare assolutamente tutto.
Non possiamo negare la comodità di avere siti web preferiti. Tuttavia, il problema arriva quando non li abbiamo ben organizzati.
Con il passare del tempo e se vogliamo salvare ciascuno dei siti che ci piacciono o che troviamo interessanti. Senza dubbio, può essere il caos per trovare l’indicatore che stiamo cercando.
Questo è qualcosa che dovresti tenere a mente quando salvi i segnalibri, cercando di mantenere un’organizzazione. Anche se si tratta di dividerli per temi o interessi e in questo modo sarai in grado di mantenere l’ordine e trovare il marker di cui hai bisogno in qualsiasi momento.
Speriamo che ti sia stato chiaro come cancellare i segnalibri di Safari su un MacBook. Ricorda che se hai qualche tipo di dubbio su questo argomento puoi lasciarlo un po’ più in basso nella casella dei commenti e come al solito, saremo felici di aiutarti in tutto ciò che è necessario.