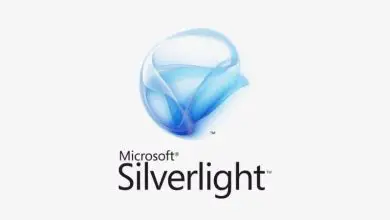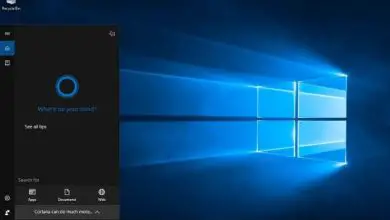Come risolvere i problemi con le password salvate di Safari e Google Chrome su Mac
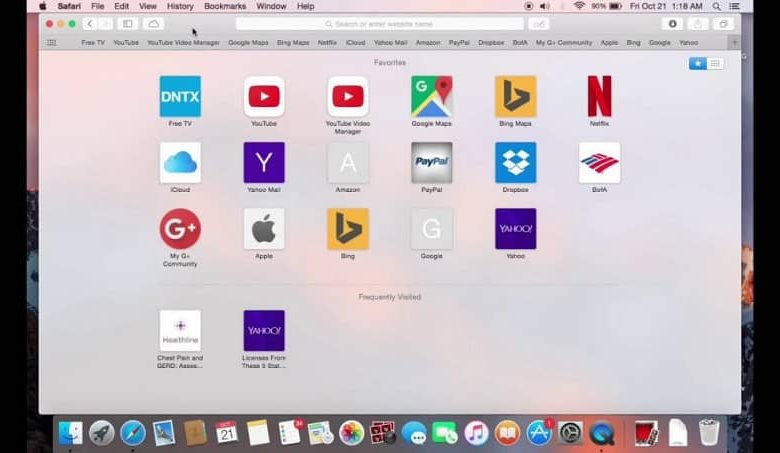
Cancella le password salvate sul tuo Mac
Come ben sappiamo, Safari e Google Chrome sono motori di ricerca web; nel caso del primo, è il motore di ricerca predefinito integrato nei dispositivi Apple per i sistemi operativi Mac IOS. Che salvano, se lo desideri, le password dei siti Web che lo richiedono, come social network, e-mail o conti bancari, tra gli altri. Ma se quello che vuoi è cancellare la cache e i cookie del browser Safari e ottenere così un risultato più completo, questo browser ti offre anche la possibilità di farlo.
Se il caso è che desideri risolvere problemi con le password salvate, dovrai eliminare alcune o tutte le password salvate. Per questo, devi andare sul desktop del Mac e, nel titolo superiore del Finder, vai alla sezione vai e devi tenere premuto il tasto ALT fino a raggiungere la scheda Libreria.
Quando lo apri vedrai diverse cartelle, quella di cui abbiamo bisogno si chiama portachiavi, che è dove sono memorizzate tutte le password; Subito dopo procediamo ad eliminarlo, con il tasto destro e nell’opzione per trasferire nel cestino ; quindi devi svuotare il cestino e infine devi riavviare il computer.

Risolvi i problemi di sincronizzazione con Google Chrome
La sincronizzazione delle password nell’account Google per salvare i dati del tuo profilo in modo sicuro, l’assicurazione è un ottimo strumento. E per eseguire questa sincronizzazione, devi entrare nel Mac e aprire Google Chrome e inserire il tuo account Google. Quindi, devi cliccare su impostazioni, selezionare il tuo account utente, quindi attivare la sincronizzazione; Se lo desideri, puoi disattivare l’opzione per sincronizzare tutto e salvare solo le password e le informazioni che desideri.
In caso di problemi con la sincronizzazione, puoi riavviarla, entrando nell’applicazione Chrome e disattivando l’opzione di sincronizzazione, quindi forzare la chiusura di Chrome e riattivare la sincronizzazione; in questo modo puoi risolvere il problema.
Modifica o cambia la compilazione automatica in Safari
Per prima cosa devi aprire Safari e andare al titolo di esso, e scegliamo la sezione delle preferenze, dove apparirà una finestra; quindi sceglieremo la scheda di riempimento automatico, dove appariranno quattro opzioni da modificare.
Il primo sono le informazioni sulla scheda di contatto, che include social media ed e-mail; come seconda opzione sono nomi utente e password, in questa scheda puoi vedere tutti i tuoi utenti e password che hai salvato sul tuo Mac, semplicemente facendo doppio clic sull’utente.
Se hai cambiato una password, puoi aggiornarla, eliminando l’utente da quella lista e la prossima volta che entri, la salvi di nuovo; la terza è la carta di credito, dove ti permette di affiliare la tua carta e cancellarla.
Come ultima opzione ci sono gli altri elementi, dove vedrai un elenco di alcuni luoghi o siti Web in cui abbiamo inserito la nostra password, quindi puoi eliminare periodicamente questo elenco e quindi mantenere la tua privacy al sicuro sul tuo Mac.
È molto importante tenere a mente questi passaggi e suggerimenti; Ebbene, nel mondo di Internet è facile essere vittima di un furto di identità o di password. Pertanto, potresti anche dover utilizzare gestori di password più sicuri per il tuo MacOS che ti consentono di gestire tutti i tuoi dati privati.
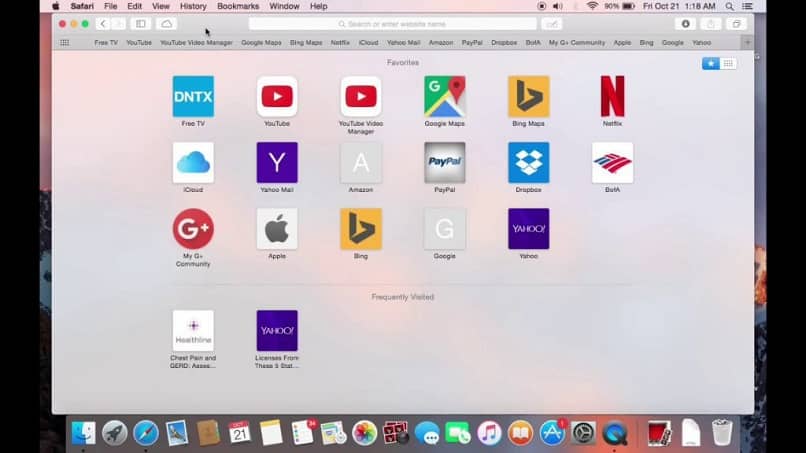
In questi modi puoi risolvere alcuni problemi, generalmente i più comuni sono quelli associati alle password sul tuo Mac. Poiché hai imparato come puoi risolvere i problemi delle password salvate, l’importanza della sincronizzazione con Google Chrome e come puoi modificare il riempimento automatico informazioni Safari, che è di grande importanza, in quanto mantiene i tuoi dati più privati.
Se questo articolo ti è piaciuto o ti è servito molto, puoi lasciarci i tuoi commenti e suggerimenti in fondo alla pagina.