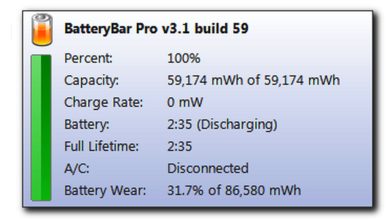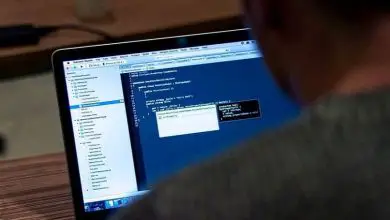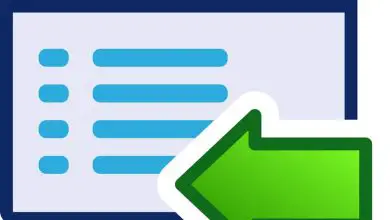Come mettere il «trattino basso» dalla tastiera di Windows 10 – Simboli sul tuo PC
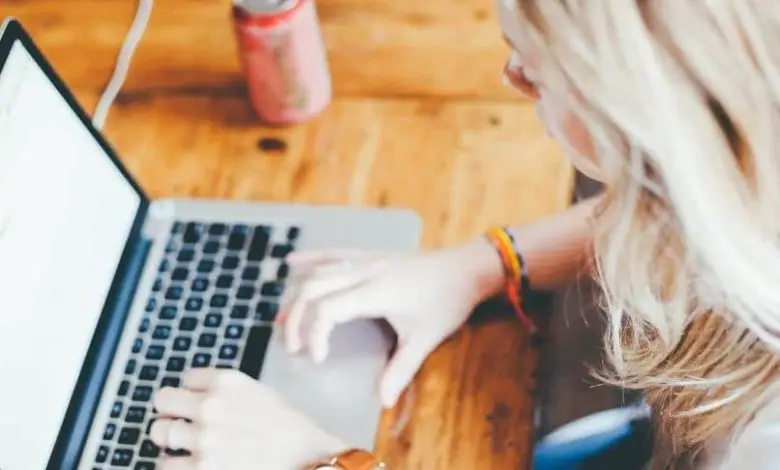
Quando lavoriamo dal nostro PC è necessario conoscere il modo corretto per includere alcuni caratteri speciali. E potremmo passare ore a chiederci come inserire un certo segno nel nostro documento. Come sappiamo che succede spesso, in questo articolo spiegheremo come puoi mettere il ‘sottolineatura’ dalla tastiera di Windows 10.
Il ‘underscore’ è un segno molto utilizzato, soprattutto quando non è possibile includere spazi in un testo. È anche usato per descrivere alcuni indirizzi e-mail. La verità è che molte persone hanno difficoltà a inserire questo carattere dalla tastiera. Qualcosa di simile accade quando vogliamo fare la barra rovesciata o la barra verticale invertita.
Sebbene questo simbolo appaia sulla tastiera, non può essere immesso direttamente semplicemente premendolo e quindi è necessario utilizzare una combinazione di tasti. Ma se non sai cosa fare, non preoccuparti, di seguito ti mostreremo le diverse opzioni che hai in modo che tu possa includere il segno di «trattino basso» dalla tastiera.

Quali sono le scorciatoie da tastiera su un PC Windows che possono essere utilizzate per mettere «sottolineatura»?
Windows ti consente di utilizzare le scorciatoie da tastiera in modo da poter inserire diversi simboli o segni. Puoi persino creare le tue scorciatoie personalizzate, ma per impostazione predefinita puoi includere il «trattino basso». E per questo ti mostreremo quali sono le combinazioni di tasti che puoi usare per scrivere questo segno.
Maiusc + _
Come abbiamo già detto, sulla tastiera appare il segno ‘underscore’, ma quando lo premi direttamente, appare un altro carattere. Pertanto è necessario premere una combinazione di due tasti e questi sono il tasto ‘Shift’ e il tasto ‘-‘. In questo modo il ‘underscore’ apparirà scritto come per magia, è il modo più comune per scrivere questo carattere.
ALT + codice ASCII
Un altro metodo che possiamo usare nel caso in cui per qualche strano motivo il ‘underscore’ non voglia mostrarci, è usare il tasto ALT. Ovviamente poi dobbiamo inserire un codice ASCII che corrisponda al segno o simbolo che vogliamo visualizzare.
Affinché il «trattino basso» appaia sullo schermo utilizzando questo metodo, è necessario tenere premuto il tasto ALT. Quindi tramite i tasti numerici premere il tasto 9 e poi il 5 che corrisponde al codice ASCII del ‘underscore’. Infine, rilascia il tasto ALT e il simbolo apparirà sullo schermo.

Come si mette il «trattino basso» con la tastiera di un HP, Dell o altro laptop?
Ricorda che alcuni personal computer come i laptop potrebbero avere un orientamento diverso. E in questi casi il modo per inserire il segno ‘sottolineatura’ sarà determinato trovando il punto in cui si trova il segno ‘-‘. Ma sarà sempre necessario combinare due tasti affinché appaia il carattere di sottolineatura.
Copia e incolla da un altro sito
Anche se una delle soluzioni più utilizzate per inserire il ‘sottolineatura’ nei nostri documenti è il copia e incolla. Dove devi solo entrare in qualsiasi pagina e cercare il segno di cui hai bisogno e poi semplicemente copiarlo.
Per fare ciò, premi il tasto «Ctrl + C» e quindi incollalo dove ti serve e per questo utilizzerai anche le scorciatoie da tastiera e premi il tasto «Ctrl + V». Ma un’altra soluzione è mettere e attivare la tastiera virtuale di Windows.
Usa Maiusc + –
Questo metodo è lo stesso utilizzato sulle tastiere di Windows, l’unica differenza è che devi trovare dove si trova il tasto ‘-‘ sulla tastiera. Una volta individuato, devi solo premere il tasto Maiusc e senza rilasciarlo premere il tasto ‘-‘. In questo modo la sottolineatura apparirà sullo schermo senza complicazioni e senza perdite di tempo.
In questo modo abbiamo terminato questo articolo molto pratico e didattico, che ti ha mostrato i diversi modi in cui devi inserire il carattere di sottolineatura dalla tastiera. Ricorda che dalla tastiera di Windows 10 è anche possibile scrivere emoji ed emoticon.