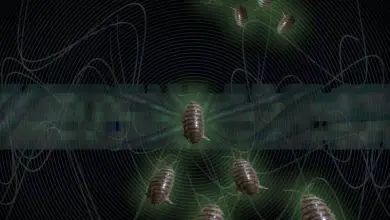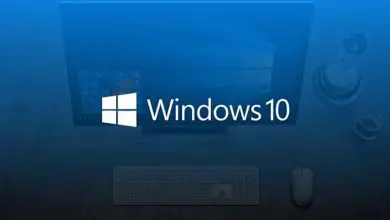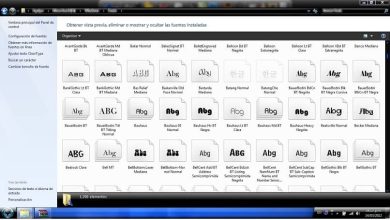Come registrare facilmente suoni, voci o schermo su MacBook

Se stai cercando il tutorial perfetto con cui puoi registrare lo schermo del tuo Mac, iPhone, iPad e persino Apple TV, con o senza audio, all’interno di questo tutorial, ti insegneremo il modo più semplice e facile con cui puoi fare esso e così non perdi di vista nulla.
Per svolgere questo compito, dobbiamo fare affidamento su diversi strumenti tecnologici, che senza dubbio ci aiuteranno a raggiungere la nostra missione.
Qui utilizzeremo un’applicazione mobile specifica, che funziona per vari strumenti web, poiché possono essere di massimo aiuto per sviluppatori o creatori di contenuti.
Chi cerca di avere diversi scatti e video di applicazioni o videogiochi dallo schermo del proprio telefono cellulare, quindi impara molto di più su questi strumenti, applicazioni e sul modo in cui puoi sfruttare al meglio i loro vantaggi.
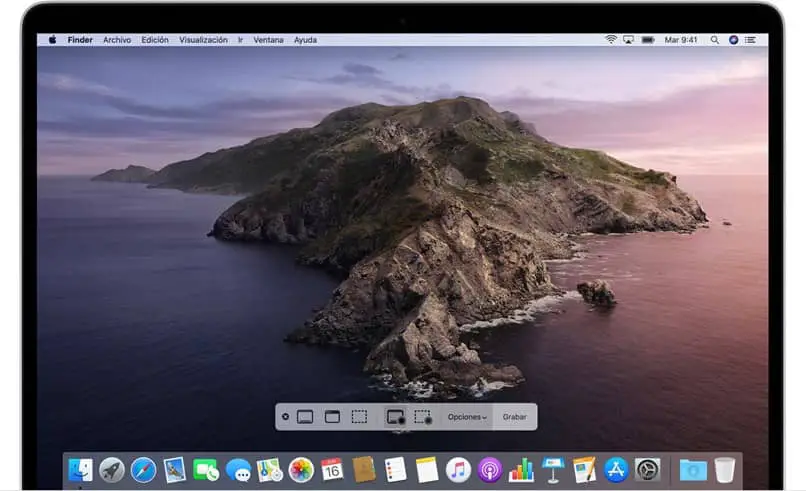
Come registrare uno screencast sul tuo Mac
Per iniziare, la prima cosa che dobbiamo fare è scaricare l’applicazione Quicktime dall’App Store o dal suo sito Web ufficiale, per iniziare con il tutorial.
Una volta che l’applicazione è pronta e installata, non devi far altro che aprirla per entrare nella sezione » File » e successivamente accedere all’opzione » Nuova registrazione dello schermo » in cui puoi vedere come funziona. apre una finestra in cui vedrai evidenziato un pulsante di registrazione.
Una volta premuto questo pulsante, vedrai che apparirà un messaggio e potrai anche trascinare il mouse dal PC e iniziare a selezionare l’area specifica che desideri registrare o, in mancanza, effettuare una registrazione a schermo intero. Una volta terminata la registrazione, non ti resta che premere il pulsante stop, che vedrai posizionato nel menu in alto del tuo dispositivo Mac

Conosci il modo più semplice per registrare lo schermo del tuo iPhone e iPad
Ora, se quello che stai cercando è la soluzione e i passaggi esatti con cui puoi registrare lo schermo e anche l’audio del tuo iPhone e iPad, è importante che tu sappia che tutto è abbastanza simile.
Come nel passaggio precedente, dobbiamo scaricare l’applicazione Quicktime, che una volta scaricata, dobbiamo aprirla e andare alla sezione » file » e quindi andare all’opzione » Nuova registrazione video » in cui inizieremo con la registrazione.
Quando avremo premuto questo pulsante, potrai vedere che la fotocamera FaceTime del Mac si accenderà . Se hai il tuo dispositivo iPhone collegato tramite un cavo al Mac, proprio accanto al pulsante con cui inizia la registrazione, sarà in grado di vedere una freccia, che punta fino in fondo.
Se lo premiamo, possiamo vedere che visualizzerà varie opzioni tra le quali vedremo il nome del dispositivo, a cui ci siamo collegati. Selezioniamo il nome e vedremo sullo schermo che inizierà la registrazione.
È importante che tu sappia che se decidi di registrare lo schermo del tuo dispositivo, lo stesso sistema di registrazione cancellerà automaticamente il nome dell’operatore, posizionerà la batteria al 100% e imposterà anche l’ora di default alle 9:41, che era appena il momento in cui l’ iPhone originale è stato presentato nel 2007.
Con tutti questi strumenti, ti assicurerai che la registrazione del tuo dispositivo sia ottimale, senza alcun tipo di errore e anche di ottima qualità.
Trattandosi di quest’ultimo è stato un problema tra gli utenti che spesso lamentano applicazioni lente, che lasciano anche una filigrana all’interno delle proprie registrazioni, rendendo il risultato finale non quello che cercano. Quindi è sempre necessario migliorare la velocità del tuo dispositivo.