Come condividere facilmente i file sulla mia rete locale usando Woof in Ubuntu?

Se vuoi condividere file su una rete locale, lo strumento Woof fa per te. Detto questo abbiamo preparato il seguente articolo in cui parleremo di Come condividere facilmente i file sulla mia rete locale usando Woof in Ubuntu? , Qualcosa di particolarmente utile nel caso in cui disponi di più computer in rete che utilizzano Ubuntu Linux.
Cos’è Woof?
Woof è un’applicazione presente all’interno di Linux, che consente la condivisione di file su reti locali. Indubbiamente, è una funzione molto utile che ogni utente della piattaforma dovrebbe conoscere, poiché in questo modo i documenti possono essere facilmente scambiati nelle reti personali o di lavoro.
Il processo di caricamento viene eseguito tramite il terminale Ubuntu. Ecco perché dovresti imparare a usare il terminale e i comandi di base di Linux. Ad ogni modo, è abbastanza semplice da fare. Allo stesso tempo, è anche possibile accedere a una funzionalità grafica, con la quale l’intera procedura viene eseguita più facilmente.
Per utilizzare l’applicazione Woof, sarà necessario che i computer dispongano di un browser Web, attraverso il quale potranno accedere ai file condivisi. Senza ulteriori indugi, ti consigliamo di leggere la seguente guida nel caso in cui desideri imparare a condividere file utilizzando Woof.
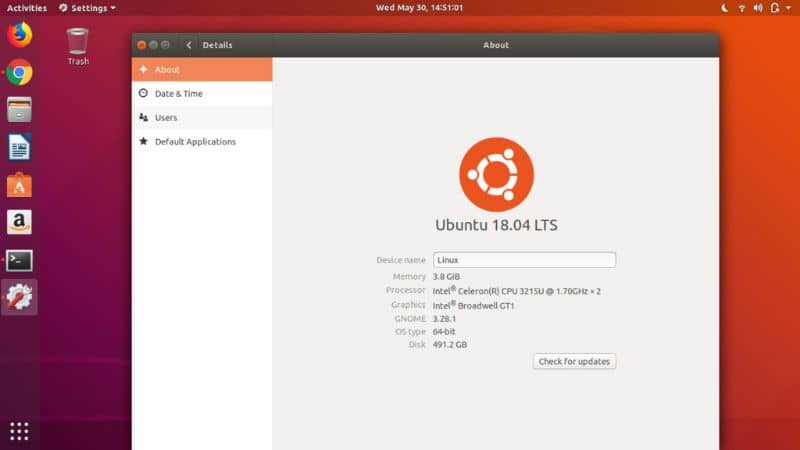
Come condividere facilmente i file sulla mia rete locale usando Woof in Ubuntu?
Così come è possibile condividere file su una rete locale con Windows, puoi anche utilizzare uno strumento chiamato Woof per lo stesso scopo e senza grossi inconvenienti. Senza dubbio è una delle migliori opzioni disponibili:
- La prima cosa da fare è scaricare l’applicazione Woof. Questa procedura può essere eseguita facilmente tramite il terminale di Ubuntu, quindi apri il terminale, puoi anche farlo con la configurazione dei tasti Ctrl + Alt + T.
- Una volta aperto il terminale, tutto ciò che devi fare è digitare il seguente comando «sudo apt install woof».
- Quando il servizio Woof è installato correttamente, è il momento di condividere il file all’interno della rete locale. Lo farai anche usando il terminale Ubuntu, per questo scrivi il seguente «woof./Ecco il percorso del file che vuoi condividere» seguito da «woof./» Devi fornire il percorso esatto e il nome del tuo file con la sua estensione.
- Facendo quanto sopra, sarai in grado di condividere il file, ma tieni presente che per impostazione predefinita sarai in grado di condividerlo solo una volta, motivo per cui dovrai aggiungere qualcos’altro nel caso in cui desideri condividerlo di nuovo: “woof -c 7./» Qui va il percorso del file che vuoi condividere ”come puoi vedere, aggiungiamo alcune informazioni, dove il numero “7” rappresenta il numero massimo di download possibili.
- Configurando un numero di download, consentirai a più utenti della rete di scaricare il file che hai condiviso in precedenza.
Il processo di download e un metodo più semplice per condividere file sulla rete locale con Woof
- Per scaricare il file è necessario eseguire il comando «-U» con il quale verrà visualizzato a schermo l’ indirizzo IP attraverso il quale è possibile accedere ai file condivisi.
- L’unica cosa che l’utente che vuole scaricare il documento deve fare è inserire quell’indirizzo nel browser. Eseguendo questa procedura verrà visualizzata la funzione di download del file precedentemente condiviso.
- Da notare che utilizzando il comando «woof -U» è anche possibile accedere ad un form di caricamento file, tutto questo avviene tramite browser ed è un processo più semplice di quello mostrato sopra.
Come puoi vedere, questa fantastica funzione è abbastanza facile da usare e ti permetterà di condividere file in rete. Questo è altamente raccomandato se vuoi condividere informazioni, documenti e altri file con altri utenti sulla tua rete locale. In caso di guasto alla rete locale, puoi anche scegliere di collegare due computer con un cavo USB per condividere i file.




