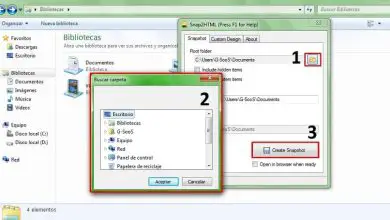Come personalizzare Windows 10 e aggiungere dettagli sulle risorse di sistema?

Le risorse di sistema sono tutti quegli strumenti e programmi interni di cui un computer ha bisogno per ottenere il corretto funzionamento nel suo sistema operativo.
Poiché Windows è uno dei sistemi più popolari e facili da scaricare, molte persone vogliono conoscerne le risorse. Se vuoi trovarli sul tuo sistema Windows 10, qui ti diciamo come.
Dove posso trovare le risorse di sistema in Windows 10?
Esistono diversi meccanismi per trovare queste risorse, ma uno dei più semplici è attraverso il «Resource Monitor», uno strumento che permette di vedere le informazioni sulla CPU, la rete, la RAM e il disco senza dover installare un altro strumento.
La parte migliore è che è estremamente facile da accedere. Devi solo accedere al pulsante Start di Windows e digitare «Monitoraggio risorse». Ci clicchi e basta. Ricorda di non confonderlo con «Performance Monitor «, poiché è uno strumento molto diverso.
Utilizzare il software di diagnostica della barra laterale per informazioni
Utilizzando la Sidebar Diagnostic avrai la possibilità di sapere in che condizioni sono le funzioni interne del tuo dispositivo, controllando costantemente elementi hardware come CPU, RAM, GPU, rete e altre unità.
Ciò ti consentirà di conoscere qualsiasi anomalia che presenta l’apparecchiatura in modo da poter controllare e goderti la sua piena operatività.
Che cos’è e come posso scaricare Sidebar Diagnostics?
Sidebar Diagnostics o Sidebar Diagnostics, è un programma che permette di monitorare costantemente il funzionamento del computer.
Questa applicazione software open source ha il compito di riportare lo stato delle funzioni hardware utilizzate da ciascun dispositivo, mostrando una barra a lato dello schermo, che può essere personalizzata in base alle preferenze di ciascun utente.
Puoi scaricare Sidebar gratuitamente cercandola da Google ed entrando in una pagina web che la contenga, assicurandoti che sia un sito sicuro e ben apprezzato dagli utenti.
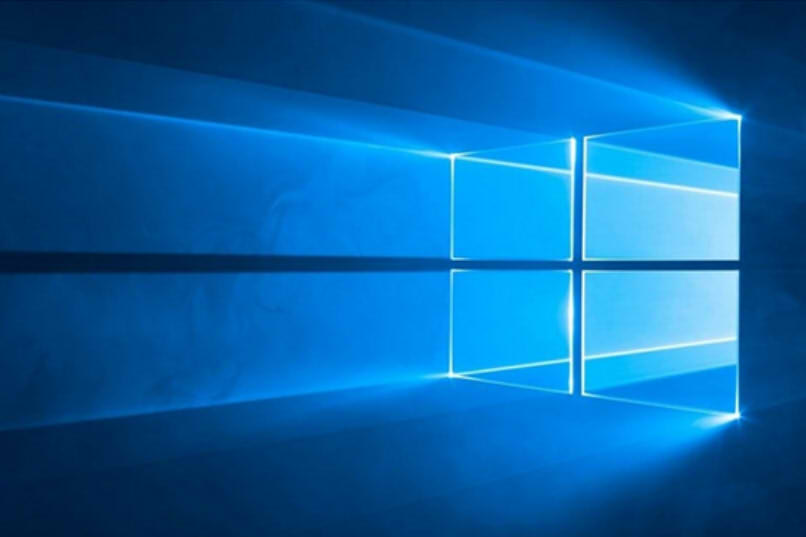
Cosa include la barra diagnostica della barra laterale?
Le cinque funzioni hardware di base dovrebbero avere sulla barra, poiché ci forniscono questi dati fondamentali in tempo reale.
Cosa include la barra diagnostica della barra laterale?
Le cinque funzioni hardware di base dovrebbero avere sulla barra, poiché ci forniscono questi dati fondamentali in tempo reale:
«CPU» dove esprime la temperatura, l’orologio, il carico e il carico centrale, l’utilizzo del ventilatore e la tensione. «GPU » che ci informa sul carico della VRAM.
«RAM » che ci informa quanto spazio di archiviazione stiamo utilizzando e quanto abbiamo libero. » Unità » che espone la barra di caricamento, velocità di lettura e velocità di scrittura.
E lo spazio di rete, che ci permette di vedere la larghezza della barra di ingresso e la larghezza della barra di uscita, oltre all’indirizzo IP. Tuttavia, la barra può essere configurata con i dati delle preferenze di ciascun utente.
Come posso personalizzare la barra laterale della barra laterale?
La barra laterale diagnostica può essere posizionata sia sul lato sinistro che destro del dispositivo. Allo stesso modo, per quegli utenti che si distraggono facilmente e preferiscono non averlo sullo schermo, può essere trasferito sullo schermo di un altro dispositivo connesso.
Inoltre, puoi personalizzarlo per mostrarti cosa ti aspetti di vedere costantemente, semplicemente andando nelle impostazioni, una volta installato il programma, e scegliendo cosa vuoi vedere nella barra della barra laterale, la larghezza della barra, il colore e molto di piu.
È possibile personalizzare i monitor nella barra laterale?
Ovviamente entrando nella configurazione troverai un pulsante Monitors, dove potrai personalizzare a tuo piacimento, selezionando l’espansione di ogni monitor, che sia CPU, RAM, CPU, Rete o Unità, e quindi, le informazioni che viene letta in ciascuno.
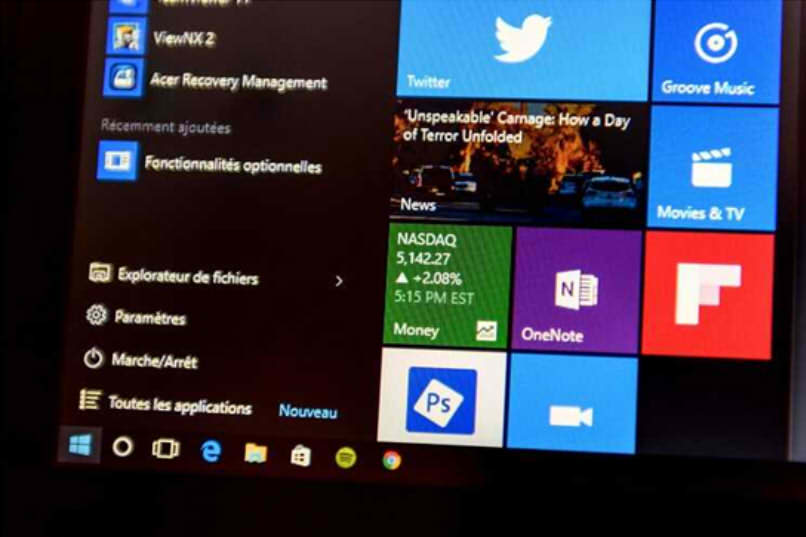
Come utilizzare i monitor della barra delle applicazioni in Windows 10?
Attualmente, Windows ti consente di modificare le dimensioni dello schermo e anche di espandere l’interfaccia e il suo contenuto ad altri schermi collegati al PC.
Windows rileverà automaticamente il secondo dispositivo e per condividere i dati sul secondo monitor devi aprire l’opzione multischermo che puoi individuare nella barra delle applicazioni, nell’angolo in basso a destra dello schermo.
Lì verrà visualizzata una schermata laterale che mostra diverse opzioni e devi selezionare quella che dice Espandi. Dalle impostazioni puoi duplicare la schermata principale in modo che appaia sul nuovo monitor e personalizzarla come meglio credi.
Cosa aggiungono i monitor alle barre delle applicazioni per me?
Quando si installa un secondo o più monitor, la barra delle applicazioni avrà più opzioni con cui è possibile controllare tutti i monitor collegati.
Entrando nelle impostazioni della barra e selezionando l’opzione per mostrare tutte le barre delle applicazioni potrai vedere quali programmi hai aperto su ogni monitor.
Come faccio ad aprire l’icona sulla barra delle applicazioni?
Devi fare clic sull’icona sulla barra delle applicazioni, che troverai nella parte inferiore dello schermo. Lo stesso vale se vuoi chiuderlo.
Come posso aggiungere più icone del disco alla mia barra delle applicazioni?
La barra delle applicazioni può essere configurata in molti modi. Tra le cose che possono essere aggiunte ci sono le icone.
Per aggiungerne altre, è necessario fare clic sul bordo destro dell’icona dell’applicazione che si desidera aggiungere alla barra delle applicazioni e selezionare l’opzione Altro Vedrai l’opzione Aggiungi o fissa sulla barra delle applicazioni. Termina la procedura semplicemente selezionando.
![]()
Impara a configurare i colori della tua barra delle applicazioni
Se vuoi cambiare i colori, dovresti selezionare Start dall’icona di Windows e andare su Impostazioni. Individua la scheda Personalizzazione e fai clic sull’opzione Colori.
Quando vedi la schermata con gli spazi che ti permettono di modificare il colore, devi selezionare nella barra delle applicazioni. Quindi puoi impostare il colore che preferisci. Può essere uno predefinito dalla tavolozza di Windows o uno personalizzato su misura per te.
Quali altri strumenti possono aiutarmi a ottenere risorse di sistema?
Una buona alternativa a Sidebar Diagnostics è CPU-Z, che raccoglie anche informazioni in tempo reale dalla CPU, dalla RAM e da altre funzioni hardware.
Anche l’Open Hardware Monitor, un altro software open source che monitora tensioni, carico, temperatura, velocità di clock e ventole, può essere di grande aiuto.
Un’altra opzione per monitorare le principali funzioni hardware è HWMonitor. Soprattutto, questi strumenti possono anche essere trovati gratuitamente sul web.
Come viene utilizzato il motore delle prestazioni e che cos’è?
È uno strumento integrato nel sistema operativo dei computer e consente di scoprire se alcune funzioni non funzionano correttamente e il motivo.
È possibile accedervi digitando Performance Monitor nel motore di ricerca di avvio di Windows. Una volta aperto, è necessario visualizzare la scheda Strumenti di monitoraggio e selezionare nuovamente Performance Monitor.
Questo ti mostrerà un grafico del sistema che non funziona correttamente, il tempo in cui si è guastato e il motivo per cui lo fa, indicando anche la percentuale di guasti che presenta il computer.

Scopri come usare l’esploratore di sistema
Esplora file di Windows è molto pratico e facile da usare. La prima cosa da fare è inserirla, tramite l’icona sulla barra principale, con un solo clic. Oppure, nel caso non lo avessi impostato, digitando Esplora file nel Finder del menu Start.
Lì puoi copiare, incollare, rinominare e spostare ognuno nella cartella che preferisci, opzioni che appariranno quando premi il file. Ti offre anche la possibilità di stampare i tuoi documenti senza utilizzare un’applicazione aggiuntiva.
Puoi creare cartelle personalizzate e organizzare il modo in cui visualizzi tutti i tuoi documenti, dalla barra orizzontale nella parte superiore dello schermo, sopra la quale troverai anche un motore di ricerca per individuare facilmente i tuoi file e programmi.