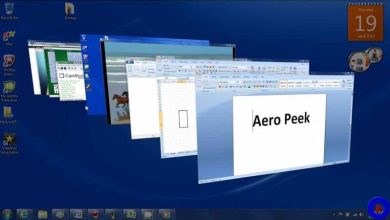Come installare i driver di Windows su Mac tramite USB utilizzando Bootcamp

Ciascuno di questi sistemi operativi ha i suoi pro e contro. Ciascuno di essi può essere utilizzato per compiti specifici o per utilizzare programmi specifici. Pertanto, è abbastanza utile che, invece di partecipare alla competizione e scegliere una squadra tra le due società, si possa avere una delle due squadre. Questo finisce per essere molto utile quando hai bisogno di un compito specifico.
E, grazie ai progressi nella sede di Apple, è possibile avere entrambi i sistemi operativi su un Mac. Quindi, se ne hai uno, ma usi più Windows o semplicemente vuoi avere entrambi i sistemi operativi, guarda come farlo sotto. Questo, attraverso un tutorial molto semplice, con un passo dopo passo di facile comprensione che abbiamo messo insieme per te. Vedi sotto come farlo. In relazione a questo articolo, potresti essere interessato a come inserire la barra MAC in Windows 10 – Personalizza Windows 10 come MAC

I passaggi preliminari
Prima di iniziare, tieni presente che l’intero processo viene eseguito molto facilmente tramite un’app per Mac chiamata Boot Camp Assistant. Questa procedura guidata eseguirà l’intero processo automaticamente, poiché c’è poco da fare per avere Windows sul tuo Mac.
Tuttavia, prima di averlo sul tuo Mac, devi seguire alcuni passaggi, come preparare il tuo dispositivo di archiviazione USB. Per installare Windows su USB, devi avere un dispositivo di almeno 16 GB che deve essere formattato in formato MS-DOS (FAT) e gli ultimi aggiornamenti Mac pronti. Vedi sotto come farlo:
- Inizia con l’accensione del computer Mac.
- Quindi, collega il tuo dispositivo USB al tuo Mac, quindi accedi a Utility Disco. Questa app si trova nella cartella Utilità.
- Qui, inizierai selezionando l’opzione per vedere tutti i dispositivi nella barra laterale. Quindi, seleziona l’USB che stai per formattare (ricorda che deve essere il dispositivo stesso e non le partizioni).
- Ora, premi il pulsante Elimina e vai a selezionare il formato MS-DOS (FAT) e lo schema di record di avvio principale.
Dopo aver eseguito tutte le dovute procedure con l’USB, è necessario scaricare i driver di Windows sull’USB. Devi fare questo in questo modo:
- Inserisci il tuo Mac e assicurati che sia connesso a Internet.
- Accedi all’assistente Boot Camp che puoi trovare nella cartella Utility nella cartella Applicazioni.
- Qui, seleziona il pulsante Azione e procedi con l’ opzione Scarica il software di supporto di Windows. Quindi seleziona il tuo dispositivo USB come destinazione di download. Una volta pronto avrai tutto pronto per avere Windows sul tuo Mac.

Installazione di Windows sul tuo Mac
Ora che hai scaricato Windows sul tuo dispositivo di archiviazione USB, devi installare Windows attraverso di esso. Ma prima di farlo, ti consigliamo di utilizzare una tastiera e un mouse cablati, in modo da non avere problemi con i driver. Una volta risolto il problema, installa Windows in questo modo:
- Collega il tuo dispositivo USB al computer Mac, quindi accendi il computer.
- Quindi, è necessario selezionare l’opzione Passa a Windows. Questa opzione apparirà quando tieni premuto il tasto Opzione mentre inizia l’avvio. Una volta ottenute le diverse opzioni di avvio, rilascia la chiave e il gioco è fatto. Seleziona l’opzione che appare come Boot Camp.
- Ora accedi a Esplora file, quindi a USB e apri il file di esecuzione che apparirà come setup.exe. Qui ti verranno chiesti alcuni permessi, basta fare clic su «Sì» per tutti.
- Quindi, fai clic sull’opzione Ripara e inizierà l’intero processo di installazione. Tieni presente che esiste la possibilità di un errore relativo al logo di avvio di Windows, ma ignoralo.
Quindi, devi solo premere OK quando il processo è finito e ora sarai in grado di accedere a Windows o Mac con le opzioni di avvio del computer che abbiamo detto prima.