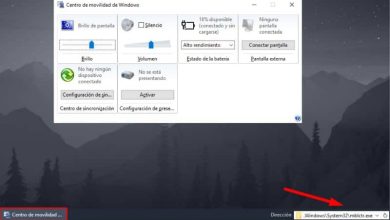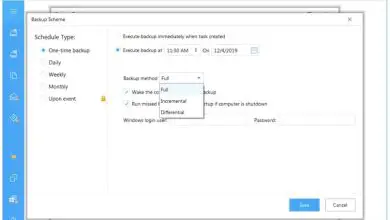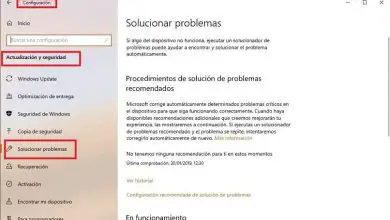Come personalizzare i suoni e le notifiche di Windows 10 passo dopo passo?
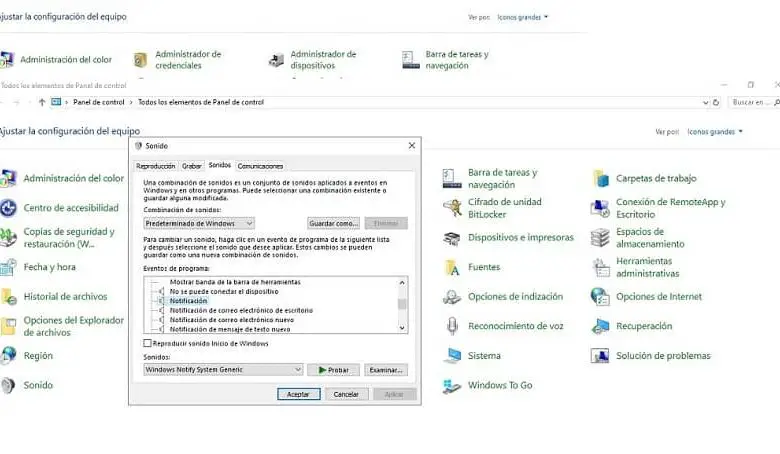
Potresti non saperlo ma è possibile personalizzare Windows 10 configurando i suoni e le notifiche è uno dei modi in cui puoi migliorare l’esperienza di utilizzo del tuo computer con questo sistema operativo, dal momento che poter dare il tuo tocco ai suoni di avviso è una possibilità che sicuramente saprai ringraziare.
Questo sistema operativo ti consente di configurare le notifiche secondo le tue preferenze, ma puoi anche personalizzare la barra delle applicazioni inserendo un colore a tuo piacimento e ancorando i siti web che visiti regolarmente.
Windows 10 è un sistema operativo comodo e pratico per gli utenti con più strumenti per semplificare il lavoro, questo sistema operativo ti offre strumenti come Sticky Notes per mettere promemoria sulla schermata iniziale.
Di cosa ho bisogno per personalizzare le notifiche in Windows 10?
Se vuoi personalizzare le notifiche in Windows 10 con un suono diverso da quelli presentati dal sistema operativo in questione, prima di eseguire la procedura, dovrai avere questo elemento sul tuo computer.
Infatti deve essere in formato “.WAV”, altrimenti Windows non lo riconoscerà. Nel caso si trovi in un’altra presentazione, puoi utilizzare uno strumento ed eseguire la relativa conversione.
Dopo che hai il suono pronto. Devi procedere a localizzarlo nella posizione appropriata, quindi dovrai aprire la sezione «Esplora file», la sezione «Computer» e quindi premere «Disco locale», «Windows» e infine «Media».
Questa è la cartella esatta in cui dovrà essere copiato l’elemento, completandola si potrà continuare ed eseguire la procedura per personalizzare le notifiche in Windows 10.
Come effettuare le regolazioni?
La prima cosa che devi fare per poter personalizzare le notifiche in Windows 10 è aprire lo «Start» del tuo computer, puoi utilizzare la scorciatoia «Win» sulla tastiera o fare clic sul pulsante corrispondente sulla barra delle applicazioni.
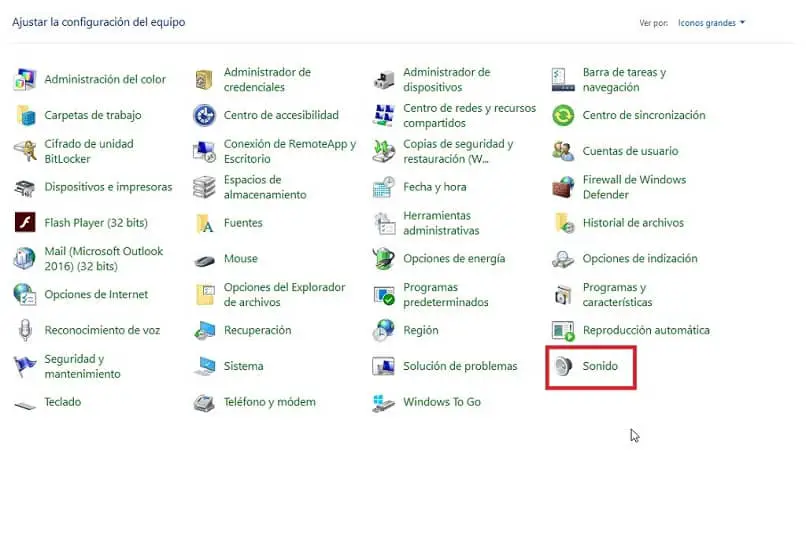
Pannello di controllo
Successivamente, devi individuare e accedere al noto «Pannello di controllo». E tramite una ricerca rapida con quel nome o un manuale nel menu che hai aperto in precedenza.
Impostazioni audio
Quando questa finestra è apparsa, devi selezionare l’ultima opzione nell’elenco, chiamata «Suono». Avrà un’icona rappresentativa di un altoparlante o di un corno alla sua sinistra.
Di conseguenza, si aprirà la finestra corrispondente allo stato del «Suono», dove potrete apprezzare. In alto, una serie di schede, quella che ti interessa questa volta è «Suono», ovvero la terza opzione.
Notifiche
Sei arrivato alla sezione in cui si trovano tutte le modalità di regolazione per suoni, notifiche e altri elementi simili del sistema, presentate sotto forma di elenco. Nello specifico in una sezione denominata » Eventi in programma «.
Ora devi abbassare gli occhi fino a trovare la voce «Notifica». Ma fai attenzione, perché dovresti fare clic solo su quello che non ha nessun altro aggiunto al suo nome.
Scegli il suono
Selezionando e ombreggiando questo punto vedrai che la parte inferiore viene aggiornata e la possibilità di utilizzare le opzioni che si trovano lì, dove. Proprio sotto la voce «Suono» avrai l’opportunità di scegliere questo.
Notifica di sistema o suono personalizzato
Proprio nella sezione delle impostazioni di questo suono di notifica sarà presente una barra a tendina dove avrai la possibilità di scegliere tra le opzioni che il sistema ti propone di installare come avviso.
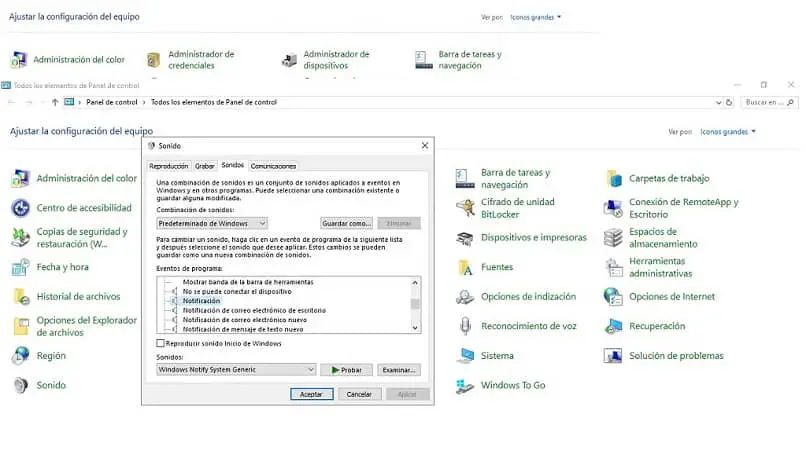
Ma se quello che vuoi è usare un suono personalizzato. Devi solo fare clic sul pulsante «Esamina» che si trova appena a destra delle opzioni predefinite e il puntatore a «Test» il risultato.
In questo modo, devi spostarti tra «File Explorer» e tornare alla cartella «Media», da dove puoi selezionare il suono personalizzato che hai precedentemente posizionato lì.
Test del suono
Dopo aver scelto l’eventuale suono da installare nelle tue notifiche, e prima di applicare le modifiche, avrai la possibilità di ascoltare il risultato. Questo tramite il pulsante «Test» che si troverà in detta finestra.
Applicare le modifiche
Infine, e quando sarai soddisfatto della tua scelta, potrai salvare le modifiche apportate cliccando sull’opzione «Applica», che si troverà nell’angolo in basso a destra della finestra in questione.
Molti strumenti o programmi compatibili con Windows 10 possono essere acquistati installando Microsoft Store sul computer.