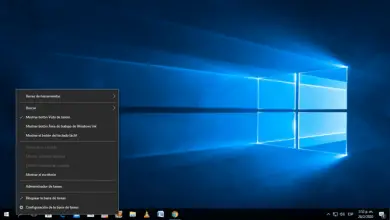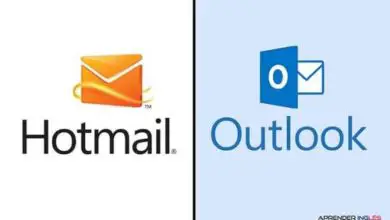Come risolvere il problema connesso e non si carica in Windows 10
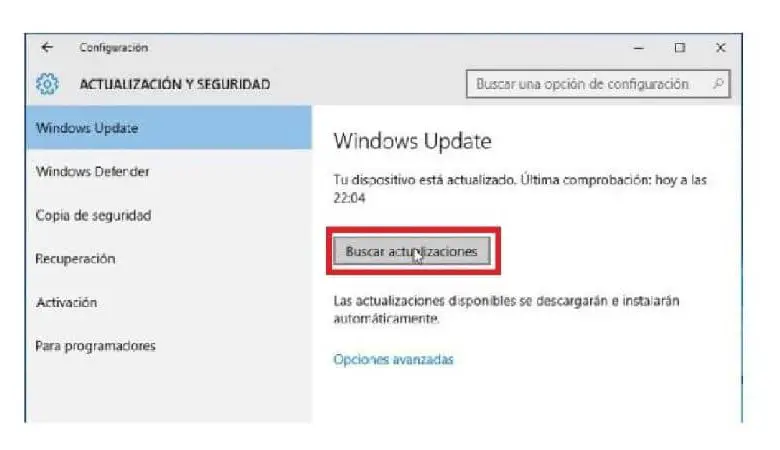
Il sistema operativo Windows 10 è senza dubbio uno dei sistemi più popolari esistenti oggi in tutto il mondo. E sebbene sia vero che molti utenti lo cercano per le sue grandi funzioni, non è esente da fallimenti come qualsiasi sistema.
A causa di un problema hardware o di una configurazione errata o perché Windows è installato in modo errato, la sua interfaccia potrebbe presentare errori. Ed è per questo che ti parleremo oggi in questo articolo di uno dei bug che dà più grattacapi agli utenti. Se vuoi sapere qual è la configurazione base di Windows 10 nella prima installazione puoi entrare in questo articolo dove ti indicheremo i passaggi da seguire.
Questo è il problema che la tua batteria non si carica, anche se hai il tuo laptop collegato alla corrente, tranquillamente succede a molti e ti aiuteremo. Abbiamo preparato questo articolo per mostrarti come risolvere questo errore molto comune nei laptop.
Dì addio a quei continui riavvii del sistema per provare a normalizzare la carica della batteria poiché ti daremo la soluzione. Segui i nostri passaggi e in breve tempo avrai la soluzione e potrai utilizzare di nuovo il tuo PC normalmente senza temere che non si carichi.
Come risolvere il problema della gratuità?
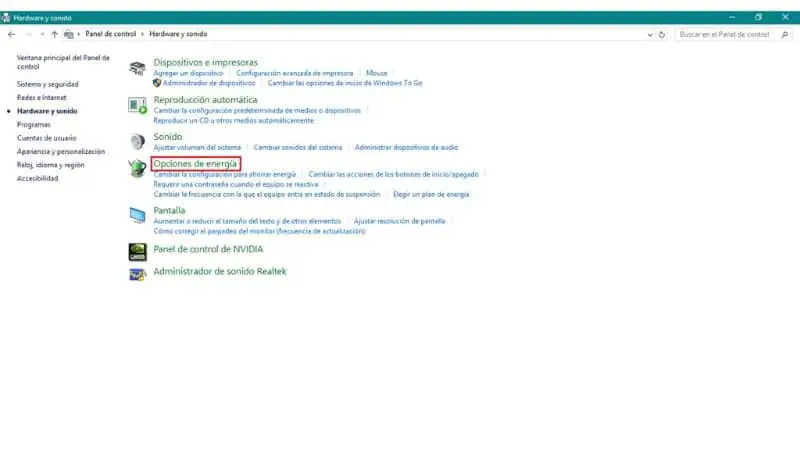
La fonte di questo problema è l’ errata configurazione delle opzioni di alimentazione predefinite a causa di errori negli aggiornamenti di Windows. La procedura che ti mostreremo di seguito risolverà questo problema, vedrai che in un due per tre avrai il tuo laptop in carica.
Basta seguire attentamente questi passaggi in modo da non avere problemi nel processo che ti mostreremo di seguito. Allo stesso modo, se hai altri problemi, ti suggeriamo di andare al supporto tecnico Microsoft per assistenza.
Passo 1
La prima cosa che devi fare è andare sul pannello di controllo del tuo computer, puoi accedervi rapidamente accedendo allo strumento di esecuzione. Basta premere i pulsanti «Windows + R» per farlo apparire e una volta lì digitare Control per aprire la finestra.
Passo 2
Una volta che sei nel pannello di controllo, vai alla sezione Hardware e suoni, quindi alle opzioni di alimentazione e una volta lì vai alla sezione chiamata «Piani di alimentazione». In questa sezione devi scegliere il piano che più ti piace e poi cliccare su «Modifica impostazioni piano».
Una volta all’interno è necessario fare clic sull’opzione «Ripristina la configurazione predefinita del piano» e quindi fare clic su accetta per applicarlo.
Passaggio 3
Una volta accettato, vai all’opzione «Modifica impostazioni energetiche avanzate» e all’interno di queste opzioni conferma di essere nel piano selezionato. Quindi fare clic su «Ripristina impostazioni predefinite del piano» e quindi fare clic su Sì per accettare le modifiche.
Pronto, con questi passaggi dovresti aver risolto il problema con il tuo laptop e dovrebbe essere di nuovo in carica. Tuttavia, esiste la possibilità che questo problema non sia stato risolto seguendo questi passaggi che ti abbiamo appena fornito.
In tal caso, ciò che dovresti fare è aggiornare il tuo sistema operativo in modo che questo problema che non si carica sia completamente corretto. L’aggiornamento del tuo sistema operativo è molto semplice e non ti richiederà molto tempo, e l’aggiornamento ti fornirà molti vantaggi oltre a risolvere il tuo problema.
Come aggiornare il mio Windows 10?
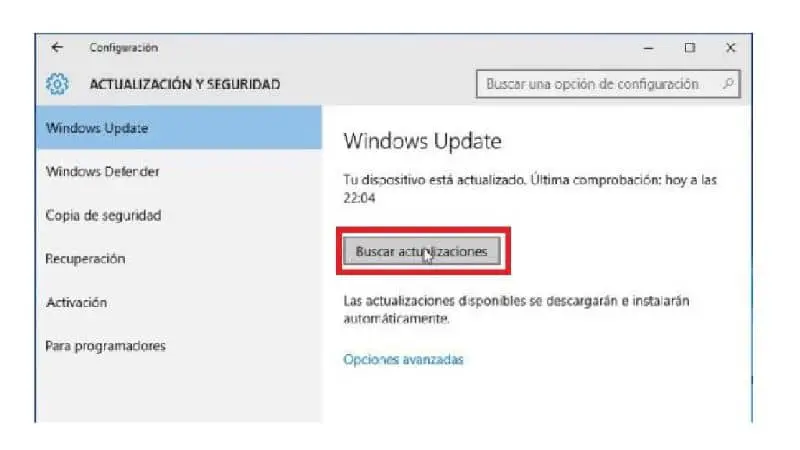
L’unica cosa che devi fare per aggiornare il tuo sistema operativo all’ultima versione disponibile è accedere al motore di ricerca e digitare «Cerca aggiornamenti». Dopo aver aperto questo strumento, premi il pulsante chiamato «Verifica aggiornamenti» per avviare il processo.
Sapevi che esistono diverse versioni del sistema operativo Windows? entra in questo articolo per scoprire quanti sono.
Una volta scaricato l’aggiornamento e terminato il processo, dovrai riavviare il laptop affinché le modifiche abbiano effetto. E voilà, con questo di sicuro il tuo problema sarà risolto e il tuo laptop si ricaricherà come prima.
Essere aggiornati ti fornirà grandi vantaggi oltre a risolvere il tuo problema poiché un sistema aggiornato è più ottimale. Se per qualche motivo non riesci ad aggiornare il tuo sistema operativo, chiedi aiuto per forzare l’aggiornamento di Windows 10 e in questo modo fai ricaricare il laptop.
Speriamo davvero che questa guida ti sia stata utile e che tu sia stato in grado di risolvere il tuo problema di essere connesso senza ricarica.