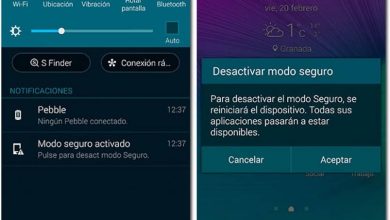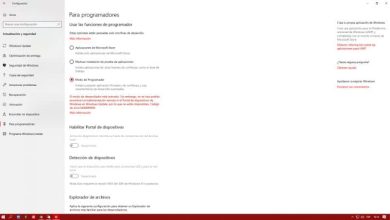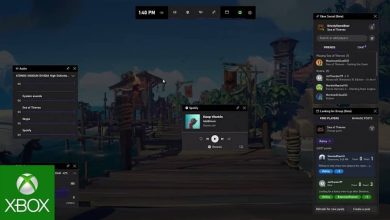Come mettere il simbolo «apostrofo» con la tastiera su Mac? – Tutti i metodi

Con l’uso del nostro personal computer nei diversi progetti che svolgiamo quotidianamente, è necessario avere una chiara comprensione della nostra tastiera. Questo ovviamente per inserire qualsiasi segno o simbolo di cui abbiamo bisogno, come gli apostrofi. Se nel tuo caso non sai come farlo, in questo articolo ti diremo come mettere il simbolo dell’apostrofo con la tastiera su Mac.
Purtroppo ci sono alcuni segnali che, sebbene si vedano chiaramente sulla tastiera, non è possibile inserirli sullo schermo semplicemente premendolo. In questi casi è necessario utilizzare le combinazioni da tastiera o le scorciatoie. Sono comandi speciali che quando vengono premuti inseriscono il simbolo o il segno sullo schermo senza complicazioni.
Le virgolette o gli apostrofi sono una risorsa letteraria ampiamente utilizzata che serve per evidenziare le parole, per iniziare e terminare una citazione bibliografica o un discorso. E anche se ti mostriamo già quanto sia semplice mettere le virgolette dalla tastiera su PC Windows e Linux. Vedrai che è anche molto facile farlo sul tuo Mac e devi solo sapere quali comandi o combinazione di tasti usare.

Come puoi mettere le virgolette con la tastiera del Mac in spagnolo?
È importante sapere che includere l’apostrofo o le virgolette sullo schermo con la tastiera del Mac avrà una variante e questa sarà determinata dal tipo di tastiera che stai utilizzando. Pertanto, se nel nostro caso stiamo utilizzando la tastiera spagnola, i passaggi da seguire per mettere le virgolette sono i seguenti.
Per aprire le virgolette è necessario premere la combinazione di tasti ALT + Maiusc + 8, in alcuni casi è possibile utilizzare il tasto Maiusc al posto di Maiusc. Per chiudere le virgolette, premi nuovamente i tasti ALT + Maiusc + 9. Ricorda che se non funziona, devi premere il tasto Maiusc invece di Maiusc, in entrambi i casi per aprire le virgolette e chiuderlo.
Quali comandi dovrebbero essere usati per aggiungere l’apostrofo con la tastiera del Mac in inglese?
Ora, se il tuo Mac ha una tastiera inglese, ti accorgerai anche che è molto facile aggiungere l’apostrofo o le virgolette sullo schermo. Ma lo faremo in modo diverso e questa volta devi andare alla parte numerica della tastiera. Accanto al numero ‘0’ troverai le virgolette.
Per inserirlo basterà premerlo prima di scrivere il vostro appuntamento, e al termine ripremere il tasto e vi appariranno le virgolette. Come puoi vedere, in questo caso non è necessario utilizzare la combinazione di tasti speciale.
Quali sono i comandi da utilizzare per poter inserire simboli con la tastiera del Mac?
In Mac ci sono alcuni comandi che ci permettono di inserire qualsiasi simbolo di cui abbiamo bisogno dalla tastiera. Ma è necessario che tu prema i tasti corretti e in questo modo puoi avere accesso al gran numero di simboli o segni, incluso l’apostrofo, che puoi aggiungere nel tuo documento senza dover configurare la tastiera del tuo PC.

Simboli con la combinazione ‘Opzione + Alt’
La tastiera di un PC Mac dispone di comandi speciali che, se premuti, rifletteranno sullo schermo alcuni simboli o caratteri di cui potremmo aver bisogno. E questo è il caso della combinazione di tasti «Opzione + Alt» insieme a un altro tasto avrai un nuovo segno sullo schermo. Ad esempio, se premi il tasto P otterrai il simbolo ‘π’ o se premi la g otterrai ‘©’.
Altri simboli per utilizzare la combinazione ‘Opzione + Alt + Maiusc’
Nel caso in cui desideri includere altri simboli che non riesci a trovare sulla tastiera, devi solo eseguire la combinazione di tasti Opzione + Alt + Maiusc. L’uso di questi comandi insieme ad altri tasti ti permetterà di mostrare più simboli, ad esempio se premi il tasto numerico 2, rifletterà il segno ‘€’, inoltre se lo desideri puoi scrivere il simbolo del copyright dal Mac tastiera.