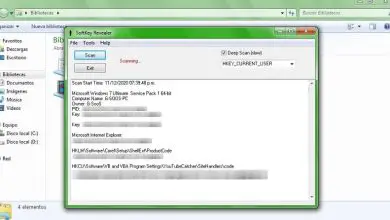Come mettere «due punti» sul tuo PC Windows 10 con una tastiera inglese e una spagnola?

Qual è la differenza principale tra una tastiera inglese e una spagnola?
Innanzitutto, è importante identificare la lingua in cui si trova la tastiera, perché ce ne sono alcune che non ti consentono di utilizzare i due punti. A seconda della lingua, il set di chiavi sarà diverso.
Pertanto, il layout della tastiera varierà da lingua a lingua. Nel caso dell’inglese e dello spagnolo presentano diverse differenze, tra cui:
- Il pulsante «Invio» è allungato sulla tastiera inglese e più verticale su quella spagnola.
- I trattini si trovano nell’ultima riga di tasti in spagnolo e in quella dei numeri nella tastiera inglese.
Ci sono più differenze, anche se queste sono le più notevoli a prima vista. Fortunatamente, il pulsante per i due punti appare in entrambi i file.
Come puoi digitare i due punti in Windows 10 se usi una tastiera spagnola?
Se hai una tastiera spagnola, dovresti sapere che ci sono due modi per posizionare i due punti. Uno di questi è con il tasto «Shift»; l’altro con la tastiera su schermo. Spiegheremo ciascuno in modo più dettagliato di seguito.

Combinando i tasti ‘Shift’
Questa è senza dubbio l’opzione più semplice. Fondamentalmente, devi individuare il pulsante «Shift» e il tasto su cui sono disegnati i due punti. Quindi premi entrambi contemporaneamente e vedrai apparire i segni.
Utilizzo dell’applicazione «Tastiera su schermo»
L’altro modo per ottenere i due punti è utilizzare la tastiera su schermo, nota anche come «tastiera virtuale». Questa funzione è disponibile in tutte le versioni di Windows 7 fino alla più recente.
Grazie a ciò, non dovresti scaricarlo o ottenerlo da un’altra fonte, il che richiederebbe tempo e fatica. Devi solo fare questa procedura:
- Vai al menu di avvio.
- Digita «Tastiera su schermo» nella barra di ricerca e premi «Invio».
- Non appena viene visualizzata la tastiera, fai clic su di essa.
- Una volta all’interno della tastiera, premi «Caps Lock» e il tasto in cui compaiono i due punti.
Come inserire i due punti se usi una tastiera inglese?
Se la tua tastiera è in inglese nativamente e non vuoi complicarti la vita cambiando la lingua, non devi preoccuparti. Anche in questo caso ci sono le stesse due opzioni.
Con la tastiera su schermo
In questo caso, devi ripetere la procedura che ti abbiamo insegnato nella sezione precedente per trovare la tastiera su schermo dal menu di avvio. Successivamente, dovresti essere in grado di ripetere gli altri passaggi, ovvero premere di nuovo «Bloc Maiuscole» con i due punti.
Tuttavia, a volte capita che il colon non esca. Se ciò accade a te, premi il tasto punto e virgola (;) invece dell’altro e vedrai che ora vengono visualizzati i due punti.

‘Maiusc’ +;
Se il primo metodo non funziona, cerca sulla tastiera fisica il pulsante «Shift». Quindi premerlo contemporaneamente al tasto punto e virgola. I due punti verranno contrassegnati automaticamente.
Quale opzione consente di aggiungere i due punti su qualsiasi tipo di tastiera?
Con tutto ciò che ti abbiamo insegnato, dovresti essere in grado di scrivere i due punti, indipendentemente dal fatto che la tastiera sia inglese o spagnola.
Tuttavia, sappiamo che tutto può andare storto, quindi anche i metodi che abbiamo visto potrebbero non funzionare su alcuni modelli di tastiera. Ma non allarmarti, perché c’è ancora un’ultima opzione rimasta: il codice ASCII.
codice ASCII
Il codice ASCII è presente su tutte le tastiere, quindi non è possibile utilizzarlo.
In breve, si tratta di premere una combinazione di pulsanti, qualcosa di simile a quello che abbiamo fatto con «Shift». In questo caso dovrai premere il tasto «Alt» e tenerlo premuto mentre digiti «58». I due punti verranno scritti immediatamente.