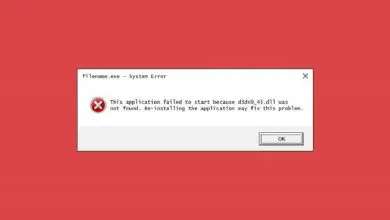Come installare facilmente un selettore di colori in Ubuntu – Color Picker?
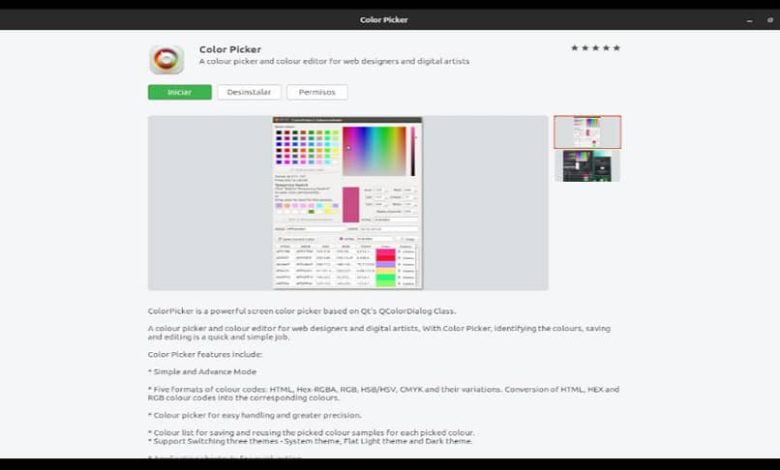
Sapere come installare il Color Picker facilita il processo di selezione dei colori e la modifica di un’immagine specifica. Inoltre, è un supporto che viene integrato con un pacchetto snap. Per poter lavorare rapidamente in Ubuntu è importante che tu impari quali con i comandi Ubuntu di base e più utili
La sua struttura è costituita da un selettore di colori chiamato QColorDialog da Qt. Lo scopo dello strumento consente una migliore identificazione dei toni, modifica e memorizzazione del materiale grafico.
In parole più semplici, è un software che consente agli utenti di creare nuovi colori personalizzati o unici per i propri progetti, in modo rapido e semplice. Come ad esempio, i colori ti servono anche per modificare e personalizzare il terminale Ubuntu
Guida passo passo per installare il Color Picker
La procedura di installazione del colore in Uburutu o Color Picker è davvero veloce, è sufficiente attivare alcuni pacchetti o agganciare il computer o l’attrezzatura. I suoi passaggi sono i seguenti:
Scarica ed esegui lo strumento
Nel caso in cui non si disponga del software, l’utente deve procedere al download del software dal web o da qualsiasi altro fornitore di applicazioni. Chiaramente, se hai intenzione di eseguire questa procedura online, l’ideale è farlo attraverso gli store di applicazioni. Una volta sul computer, devi entrare nella cartella Color Picker e quindi eseguire le sue funzioni sul tuo sistema.
Un consiglio è quello di avere una connessione internet stabile per l’estrazione, poiché se ci sono problemi, il programma potrebbe portare codici e ostacoli operativi.
Attivazione degli snap
Gli snap sono basati su applicazioni pacchettizzate, ovvero sono sviluppati sotto la stessa compilation per computer Gnu/Linux. Le istruzioni sono inquadrate nello Snap Store, un negozio di applicazioni.
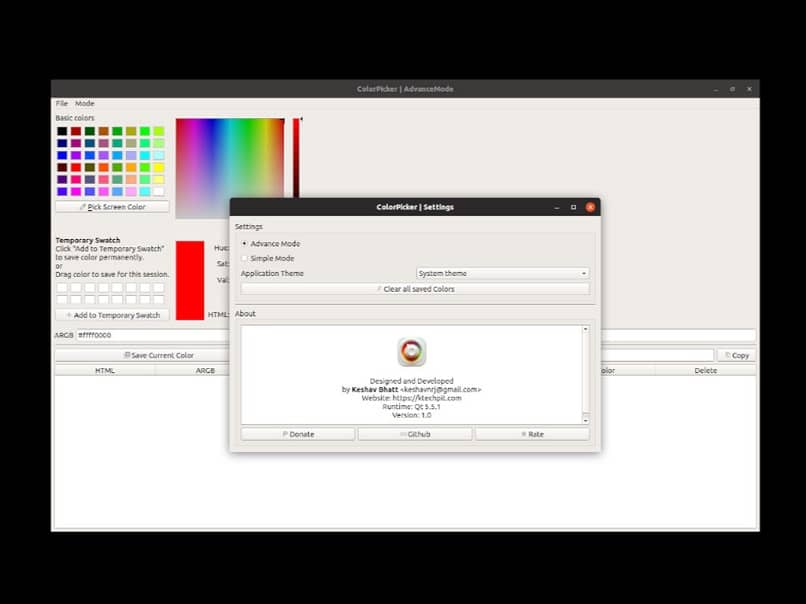
L’attivazione degli snap viene data tramite i terminali Ctrl + Alt + T, accompagnata dai seguenti comandi: sudo apt update && sudo apt install snapd. Comprenderne il significato e la comprensione consente agli utenti di eseguire e installare Color Picker più velocemente.
Attiva sessione
In caso di aver effettuato il passaggio precedente, l’account dovrà essere chiuso sul computer e riaperto. Il riavvio dei sistemi consente all’account di aggiornare le impostazioni predefinite.
Una volta che i pacchetti snap di Ubuntu sono attivi, verrà installata l’applicazione Color Picker. L’attivazione del comando avviene tramite una combinazione Ctrl + Alt + T.
Sarà inoltre necessario inserire il comando sudo snap install color-picker, dopodiché attendere che il sistema si avvii da solo. Dopo questa procedura il programma colore sarà attivato e pronto per essere utilizzato con i formati ad esso collegati. In caso di problemi, l’ideale è consultare l’aiuto di uno specialista in queste materie.
Queste sono le caratteristiche più importanti per installare il Color Picker
Come qualsiasi altra applicazione, il programma di tinta Ubuntu o Color Picker ha alcune caratteristiche importanti, inclusi i seguenti criteri:
- È uno strumento che ha una modalità semplice e una avanzata, questo per offrire migliori funzioni per i progetti.
- Ha 5 formati, tutti hanno un codice colore, essendo: Hex-RGBA, HTML, RGB, CMYK, HSB/HSV e alcune sue varianti.
- L’utente può scegliere o modificare il selettore colore in qualsiasi momento, in modo da avere a disposizione una migliore gestione e precisione dei toni.
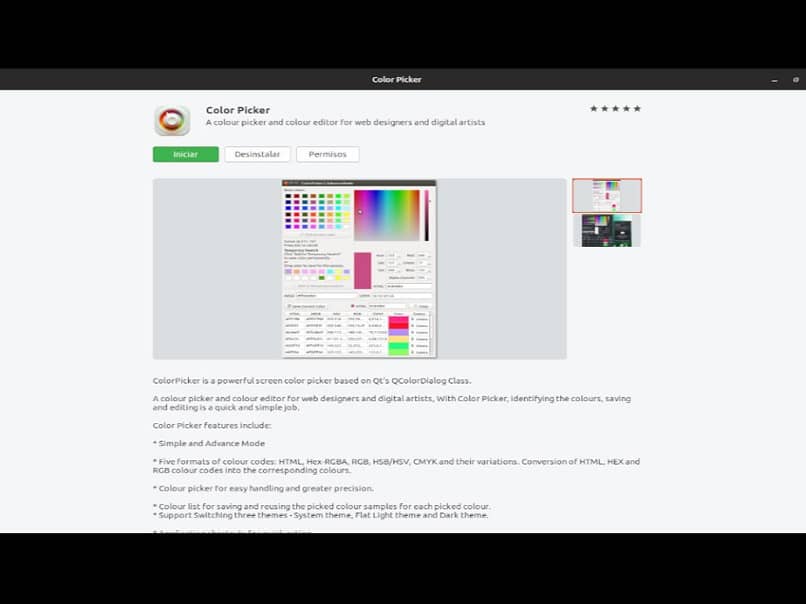
- È possibile creare una serie di elenchi di pigmenti per salvare e riutilizzare i campioni prelevati.
- Il software include una sezione operativa per l’attivazione di tre temi, il tema predefinito del sistema è il tema chiaro piatto e quello scuro. Va notato che questa funzione si trova nel pannello delle impostazioni.
- Può essere compatibile con quasi tutti i tipi di computer, allo stesso tempo, puoi utilizzare alcuni strumenti che hanno la selezione dei colori per un progetto.
Con questi colori che crei, puoi modificare e personalizzare, ad esempio, il tuo desktop Ubuntu e cambiare il colore delle cartelle.
Se non vuoi più avere un programma o un’applicazione, o non ti serve più, il sistema operativo Ubuntu ti consente di eliminarlo dal terminale.