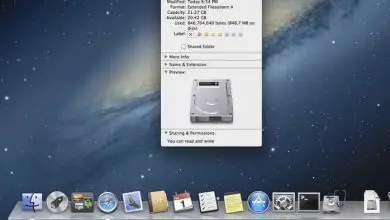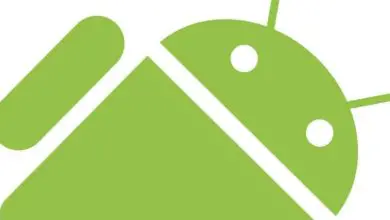Come cambiare il colore di cartelle o cartelle in Ubuntu – Facile e veloce

Quando si utilizza un computer, la personalizzazione è una componente enorme per l’esperienza di qualsiasi utente all’interno di qualsiasi tipo di sistema operativo. Questo copre tutto ciò che l’utente può vedere, coprendo non solo l’aspetto di determinati programmi o lo sfondo, ma anche le cartelle.
Il fatto che un utente modifichi l’aspetto di determinate cartelle, rende estremamente semplice il processo di identificazione di una cartella, anche se il colore di una viene modificato, essendo un modo abbastanza efficace per evidenziare la posizione di determinati file.
Quando viene modificato il dolore di una cartella, si ottiene un ottimo modo per creare un segnale visivo attraverso il quale possiamo identificare rapidamente una cartella con contenuti specifici.
Tuttavia, non è qualcosa che può essere fatto comunemente in qualsiasi sistema operativo, come in tutte le versioni di Ubuntu, ma è possibile eseguire il processo di cambio colore se lo desideriamo così tanto attraverso uno strumento particolare.
Se quello che vogliamo è cambiare il colore di qualsiasi cartella che vogliamo, dobbiamo ricorrere a un programma chiamato Folder Color, che ti permetterà di cambiare il colore di qualsiasi cartella che desideriamo all’interno del nostro utente. E, soprattutto, puoi non solo cambiare il colore di una singola cartella, ma di tutte le cartelle come meglio crediamo.
Inoltre, puoi anche decorare le cartelle con qualche tipo di emblema, per rendere molto più semplice il processo di identificazione, per non parlare del fatto che il suo codice sorgente è completamente pubblico, il che ti consente di scaricarlo non solo per Ubuntu, ma anche per Arch, LiuxMint e altro ancora. Quindi, se sei interessato a ottenere Folder Color e utilizzarlo, dai un’occhiata a ciò che devi sapere di seguito.
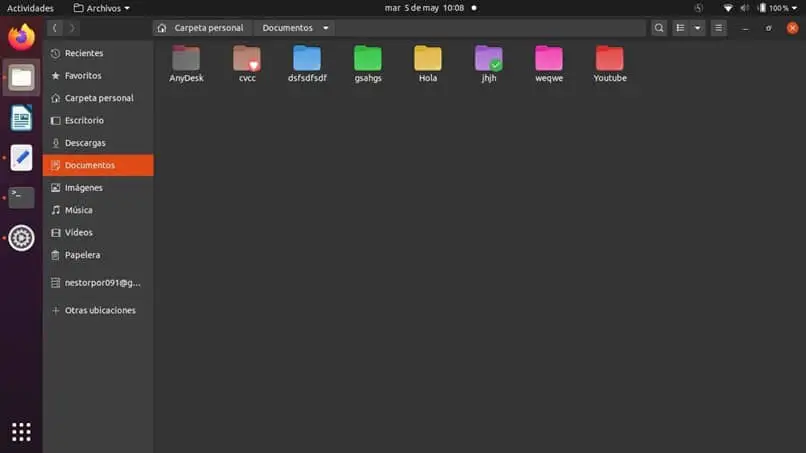
Installazione di Folder Color sul tuo sistema
Folder Color è estremamente facile da scaricare direttamente sul tuo computer, poiché hai solo bisogno di una finestra di terminale per farlo senza troppe deviazioni, per questo fai questo:
- Innanzitutto, apri una finestra di terminale premendo i tasti Alt + Ctrl + T e digita la seguente riga che seguirà il tasto Invio: sudo aptinstall folder-color.
- Potrai quindi vedere che i pacchetti dati verranno scaricati e ti verrà detto quanto spazio occuperanno, quindi procedi premendo il tasto «S».
- Ora, non ti resta che attendere che tutto venga scaricato e installato correttamente, ma non preoccuparti perché la finestra ti avviserà quando il processo sarà pronto e una volta pronto dovrai riavviare Nautilus con la seguente riga di codice » nautilo – q «.

Utilizzo del colore della cartella all’interno di Nautilus
Una volta scaricato con successo Folder Color, puoi iniziare a utilizzare Folder Color come meglio credi, cosa che possiamo fare andando in qualsiasi cartella che vogliamo modificare e facendo clic con il tasto destro su di essa e andando alla nuova opzione che vedremo di «Cartella colori «.
All’interno di questa stessa opzione possiamo vedere tutti i tipi di colori pre-progettati in modo che possiamo inserirne uno nuovo nella cartella e con un clic su uno qualsiasi cambieremo immediatamente il colore, ma se il colore che vogliamo non è presente, dobbiamo fare clic su » Personalizzato » per trovare il colore indicato.
D’altra parte, se vuoi aggiungere un emblema a una cartella specifica, dovrai fare clic con il tasto destro sulla cartella e andare nel menu » Cartella Colore » e quindi nella sezione » Categoria » vedremo alcuni degli emblemi che possiamo dare a una cartella, e facendo clic su uno aggiungeremo una piccola icona a una cartella.