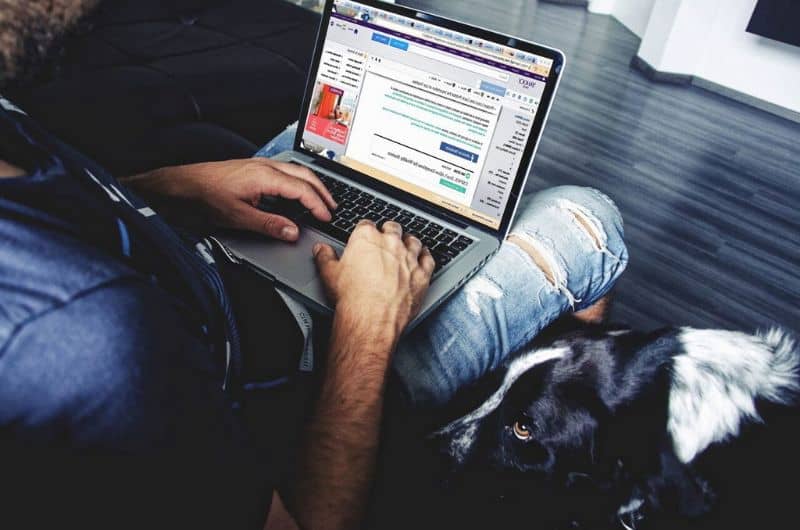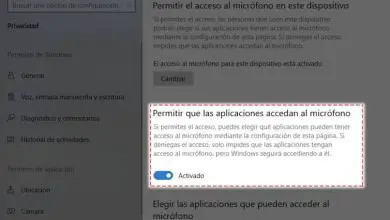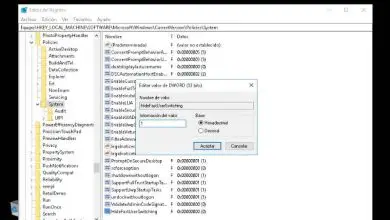Come impedire l’esecuzione di Microsoft Edge in background in Windows 10?
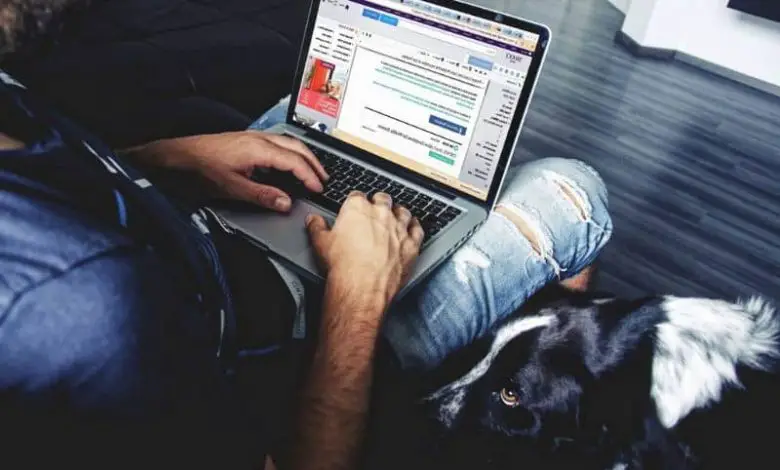
Microsoft Edge è un browser Web di cui molti utenti non riescono a convincersi. Questo strumento di solito assorbe le risorse e se non è il browser utilizzato di frequente, potresti chiederti come impedire l’esecuzione di Microsoft Edge in background in Windows 10?
Il browser di Microsoft è migliorato molto e, aggiornando all’ultima versione di Microsoft Edge, vedrai i suoi costanti miglioramenti. Anche così, è noto che l’esecuzione in background può essere un problema, ma è qualcosa che ha una soluzione.
Come impedire l’esecuzione di Microsoft Edge in background in Windows 10?
Microsoft Edge è presente in Windows 10 e viene eseguito costantemente in background, il che causa il consumo di memoria. A questo proposito, il sistema avvia tre processi che possiamo interrompere per evitare un consumo di risorse non necessario.
Ecco alcune informazioni rilevanti su Microsoft Edge e una procedura per impedirne l’esecuzione in background.
Che cos’è Microsoft Edge?
Microsoft Edge è un motore di rendering di siti Web che consente agli utenti di navigare in Internet. Questo browser ha una tecnologia chiamata SmartScreen per proteggere il computer da applicazioni indesiderate o pagine fraudolente. Puoi anche configurare Cortana nel browser Microsoft Edge.
Come funziona Microsoft Edge?
Il sistema operativo Windows 10 esegue Microsoft Edge per impostazione predefinita e attiva tre processi: MicrosoftEdge.exe, MicrosoftEdgeSH.exe e MicrosofEdgeCP.exe. Questi consumano CPU e memoria fisica che possono rallentare il computer se non dispone di risorse robuste.
Molte volte gli utenti impostano un altro browser Web come predefinito, quindi il consumo di risorse generato da Microsoft Edge potrebbe non essere necessario. In tali circostanze, si consiglia di interrompere l’esecuzione in background.
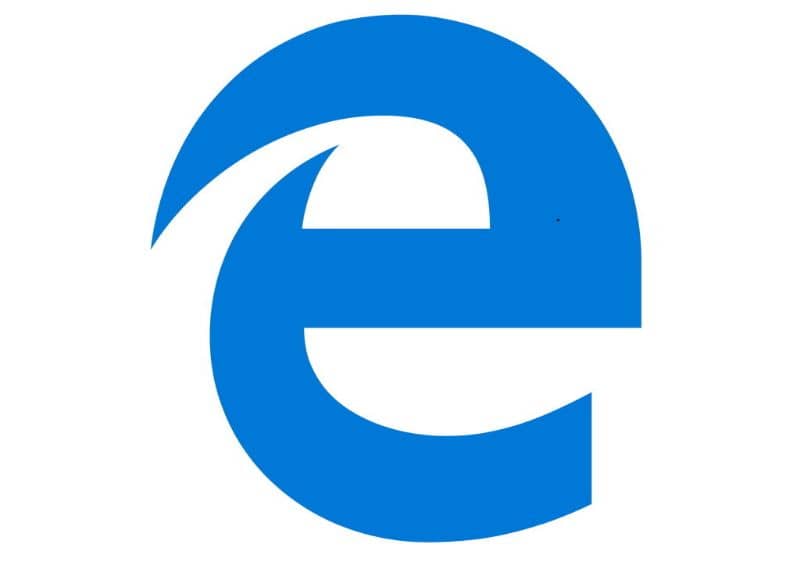
Procedura: impedire l’esecuzione di Microsoft Edge in background in Windows 10
Se la tua intenzione è impedire a Windows 10 di eseguire i processi Microsoft Edge, devi eseguire le seguenti azioni.
Per prima cosa, vai al menu «Impostazioni» e seleziona l’opzione «Privacy». Quindi, scegli «Applicazioni in background» per deselezionare l’applicazione «Microsoft Edge». In questo modo si impedisce al browser di funzionare continuamente in background.
Entra nell’editor del registro di Windows
Una volta effettuata la regolazione del menu di configurazione, devi andare al menu di avvio e nella finestra «esegui» scrivere regedit. Premere il tasto «Invio» o «Invio» per visualizzare le directory essenziali del sistema operativo, poiché sarà necessario modificare i registri di Windows 10 Regedit.
Navigare nella directory dell’editor del registro
Quando si accede all’editor del registro, è necessario individuare la cartella HKEY_LOCAL_MACHINE. Lì troverai alcune sottodirectory dalle quali selezionerai «SOFTWARE». Fare clic su + per visualizzare le sottocartelle e scegliere «Politiche». In questa cartella troverai anche alcune sottodirectory, scegli «Microsoft» e all’interno di questa «Microsoft Edge».
Nella cartella «Microsoft Edge» troverai una chiave chiamata «Main» a destra dell’editor. Se non lo ottieni, devi creare una chiave facendo clic con il pulsante destro del mouse sul pannello, quindi su «Nuovo» – «Chiave» e assegnargli il nome «Principale».
Crea un nuovo valore nella chiave principale
Fare clic con il tasto destro sulla chiave appena creata e selezionare «Nuovo» – «Valore DWORD a 32 bit». Nome esso SyncFavoritesBetweenIEAndMicrosoftEdge. Fare doppio clic su di esso e impostare il valore 1.
Crea un nuovo valore dal pannello principale
Successivamente, fai clic con il pulsante destro del mouse su uno spazio vuoto sul pannello e scegli l’opzione Nuovo «-» Valore DWORD a 32 bit». Imposta il nome PreventLiveTileDataCollection e il valore 1.
Fare clic con il tasto destro del mouse sul tasto «Principale» e selezionare «Nuovo» – «Valore DWORD 32 bit». Denominalo AllowPrelaunch e lascia il suo valore a 0.
Disattiva l’avvio automatico di Microsoft Edge
Segui questo percorso: HKEY_LOCAL_MACHINE \ SOFTWARE \ Policies \ Microsoft \ MicrosoftEdge \ TabPreloader. In «TabPreloader» assegnagli il valore 0. Se non riesci a trovarlo, crea un «nuovo valore DWORD a 32 bit», assegnagli il nome TabPreloader e imposta il valore 0.
Facendo quanto sopra, sarai in grado di disabilitare l’avvio automatico di Microsoft Edge in Windows 10, sicuramente qualcosa che dovresti considerare per risparmiare risorse sul tuo computer.