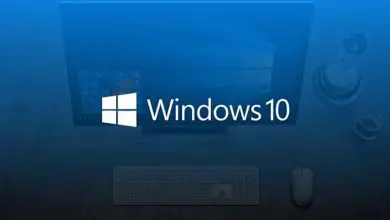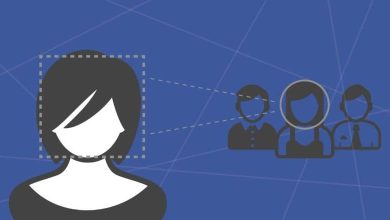Come estendere o allocare più spazio su una partizione del disco rigido in Windows 10?

Per questo motivo, le persone hanno bisogno di più spazio di archiviazione al suo interno per poter continuare a lavorare comodamente con il proprio computer senza dover formattare o acquistare un altro disco. Fortunatamente, Windows ha diversi strumenti all’interno dello stesso sistema, che consente all’utente di giocare con il volume dei dispositivi di archiviazione.
Estendere o allocare più spazio su una partizione del disco rigido utilizzando Diskpart
Diskpart è uno strumento di gestione dei dispositivi di archiviazione collegato al sistema come elemento essenziale.
È possibile accedervi dal programma » Prompt dei comandi » che è associato alla console di Windows in cui è possibile inserire i comandi.
Il prompt dei comandi viene utilizzato, tra le altre cose, per scoprire la versione del sistema operativo Windows di cui disponi. A sua volta, ti consente di trovare il codice Product Key di Windows Server.
Per eseguire questo processo, è necessario trovare il suddetto programma dal motore di ricerca della barra delle applicazioni digitando » cmd «. In questo modo apparirà un’icona rappresentata con una finestra nera e dettagli bianchi al suo interno, quindi, si seleziona con il tasto destro del mouse e si sceglie l’opzione “ Esegui come amministratore ”.
Un altro modo per entrare è tramite il comando da tastiera » Pulsante Start + R » che aprirà una finestra in cui verrà scritta la stessa cosa. Anche se, per evitare problemi di autorizzazione, l’ideale è che venga inserito utilizzando il primo metodo, sebbene il secondo mezzo sia altrettanto praticabile.
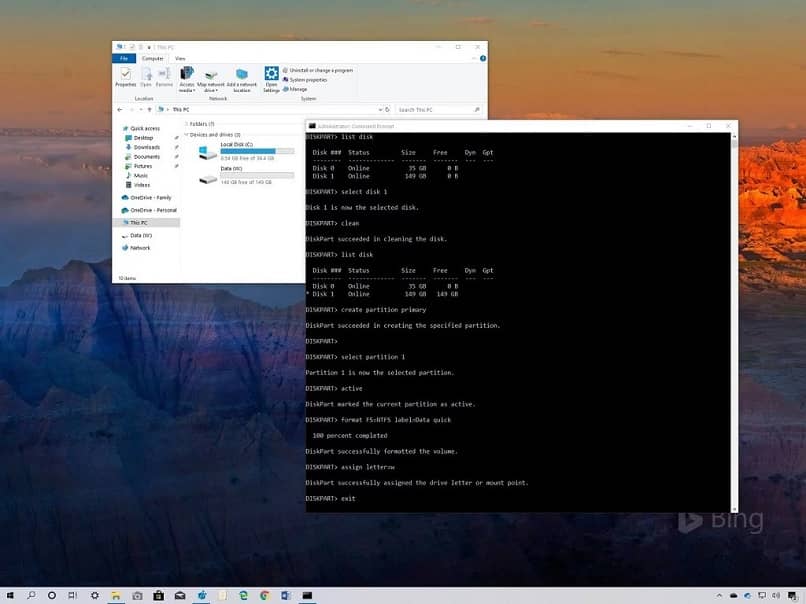
Di conseguenza comparirà la famosa finestra nera dove si digiterà la dicitura “ Diskpart ” e si premerà “ Invio ”.
Verrà quindi visualizzato l’elenco dei volumi sul sistema, ovvero sia le partizioni che gli altri dispositivi di archiviazione.
Ora, devi guardare il numero del volume della partizione del disco rigido (ad esempio, volume 1) e scrivere » seleziona volume 1 «. Verrà visualizzato il messaggio » Volume 1 è il volume selezionato » che indica che è stato selezionato. Quindi deve essere scritta la parola » estendere «.
Questo processo verrà eseguito con successo finché c’è spazio adiacente, questo si ottiene eliminando una partizione inutilizzata o riducendola per ottenere spazio non allocato.
Espandi una partizione utilizzando il gestore del disco di Windows 10
Si tratta di un programma incorporato nelle funzionalità di Windows 10, che permette di gestire le partizioni del disco rigido, e può essere individuato dal menu di avvio o trovandolo nella barra di ricerca. In questo segmento verrà visualizzato l’elenco di tutti i dispositivi o volumi presenti nell’impianto, rappresentati sia in elenco che in grafici.
L’elenco sarà posizionato in alto con la lettera assegnata con il sistema, oltre ad altri dati come formato, spazio totale, spazio libero e salute. Mentre nella parte inferiore saranno rappresentate in quadrati, nella parte sinistra secondo la lettera dall’alto in basso, e nella parte destra, una sezione con le partizioni e lo spazio di ciascuna.

Pertanto, nel segmento in cui si trova la partizione di interesse, procediamo a selezionarla con il tasto destro del mouse, il che rivelerà una serie di alternative. Tra le quali verrà visualizzata l’opzione » Estendi volume » o » Estendi volume «, che consentirà di aumentare la quantità di spazio sulla partizione.
Apparirà quindi una finestra pop-up, questa è la procedura guidata di Windows per l’estensione o l’aumento del volume dei dischi rigidi. Cliccando su » Avanti » apparirà un’altra schermata con le opzioni di assegnazione dello spazio, in cui è possibile selezionare la partizione e assegnare uno spazio disponibile totale.
Quando si configura lo spazio desiderato sul disco di interesse, procedere selezionando «Avanti» e poi » Fine » per terminare il processo.