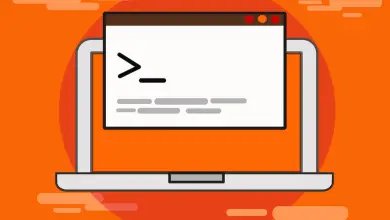Come eseguire l’aggiornamento a Windows 10 in modo facile e gratuito – Tutorial su Windows 7, 8, 8.1 e 10

Poiché Microsoft non aggiornerà più il sistema operativo Windows 7, né rilascerà patch, quindi qualsiasi computer che utilizza ancora Windows 7 è alla mercé di qualsiasi aggressore.
Tutti i dati trovati in Windows 7 a partire dal 14 gennaio 2020 possono essere violati. Il modo migliore per prevenire questi attacchi è aggiornare Windows 7 a Windows 8, 8.1 o 10, quindi oggi per vedere come è fatto, ti offriamo una semplice guida per aggiornare Windows 7.
Cosa è necessario per aggiornare gratuitamente Windows 7 a Windows 8, 8.1 o 10?
Aggiornare Windows 7 a Windows 8, 8.1 o 10 è estremamente semplice e può essere fatto gratuitamente, l’unica cosa che ti serve per aggiornare il tuo Windows 7 è avere e formattare una memoria USB e avere una buona connessione Internet.
I requisiti per installare Windows 8, 8.1 o 10 sono esattamente gli stessi di Windows 7, il consumo di memoria è simile e la velocità tra questi sistemi non presenta grandi differenze.
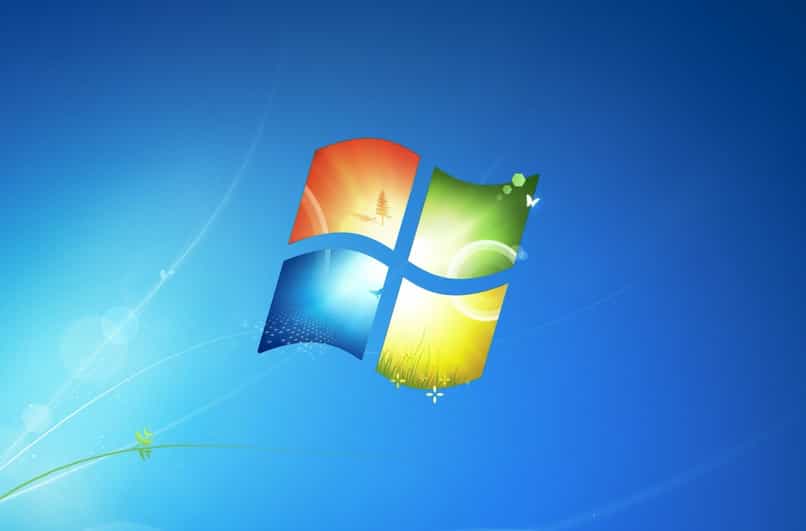
È importante tenere presente che se il tuo computer ha il sistema operativo Windows 7, non sarà possibile aggiornarlo immediatamente a Windows 10, sarà necessario prima passare a Windows 8 e 8.1. Tuttavia, se desideri eseguire immediatamente l’aggiornamento a Windows 10, dovrai formattare il computer.
Come eseguire il backup dei documenti per non perdere le informazioni?
Quando si aggiorna Windows 7 a Windows 8, 8.1 o 10, il modo migliore per non perdere dati e informazioni è eseguire un backup dei documenti e dei programmi prima di formattare il PC per aggiornare Windows.
Per eseguire un backup in Windows 7 è necessario disporre di un dispositivo USB per memorizzare ciascuno dei dati e delle informazioni sul computer.
Il primo passo è entrare nel pannello di controllo e selezionare la sezione «Sistemi e sicurezza», all’interno di questa sezione sono presenti una serie di opzioni, tra le quali è necessario cliccare su «Backup e ripristino».
Quindi è necessario fare clic su «Configuratore di backup», quindi sarà solo necessario selezionare l’unità di archiviazione esterna o USB.
In questo modo, il sistema operativo Windows 7 creerà una copia o un backup sull’unità di archiviazione esterna che hai inserito.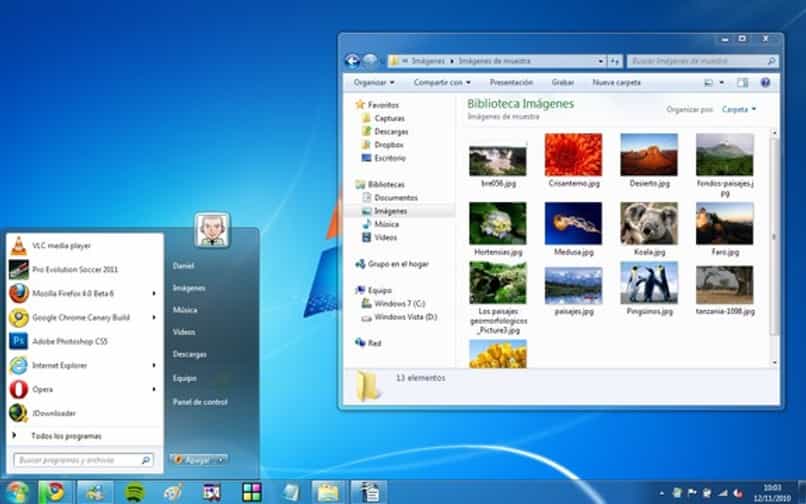
Passaggi per aggiornare Windows 7 a Windows 8, 8.1 o 10
Per aggiornare Windows 7 a Windows 8, 8.1 o 10 è necessario che tu scelga la versione di Windows che desideri, questa potrebbe essere Windows 8, 8.1 o 10, quindi devi scaricare lo strumento, questo può essere fatto gratuitamente dal funzionario Sito Web Microsoft.
Una volta installato il programma, avrai l’opzione «Aggiorna il computer ora» o «crea un supporto di installazione», devi selezionare la prima opzione. Nel caso in cui lo strumento richieda una licenza, è necessario inserire la licenza di Windows 7 e la password del computer.
Il processo di aggiornamento da Windows 7 a qualsiasi altra versione è solitamente un processo lungo che richiede circa 30 minuti, quindi è necessario essere pazienti.
Al termine dell’aggiornamento del programma , il PC si riavvierà e quindi si avvierà con la versione di Windows che hai scelto. Si consiglia di accedere con un account Microsoft in modo che la licenza sia collegata al cloud e quindi non la perda.
Quando il processo di installazione è terminato, puoi procedere con l’invio di tutti i tuoi documenti dalla memoria USB al PC.
Quali file conservo e quali perdo durante l’aggiornamento della mia versione di Windows?
Ogni volta che aggiorni il tuo sistema operativo, è consigliabile fare un backup di tutti i tuoi file personali su un supporto esterno al computer che vuoi aggiornare, così eviterai il rischio di perdere le tue informazioni se qualcosa va storto durante l’aggiornamento.
D’altra parte, Windows ha una funzione per fare una copia di backup dei file di tutti gli utenti, è sufficiente che prima di avviare il processo di aggiornamento vai all’inizio, quindi al pannello di controllo, quindi individua la sezione sistema e manutenzione, e lì troverai l’opzione chiamata: «Backup e ripristino», se è la prima volta che usi questa funzione dovrai fare clic sull’opzione chiamata «Configura backup», quindi seguire i passaggi che ti darà la procedura guidata di configurazione ti. indicherà, qui è dove dovrai scegliere di quali file, cartelle e documenti vuoi eseguire il backup in modo che non vadano persi durante il processo di aggiornamento.

Se avevi già effettuato questa configurazione in precedenza, allora devi selezionare direttamente l’opzione che dice: «Esegui backup ora», è importante sottolineare la raccomandazione di non eseguire questo backup sullo stesso disco rigido in cui si trova il sistema operativo che stai per l’aggiornamento è installato.
Quali differenze significative ci sono nel cambiare la versione di Windows?
Microsoft ha deciso di apportare molte modifiche all’interfaccia visiva nel suo sistema operativo Windows, tra le più importanti tra Windows 7 e Windows 8 possiamo citare le seguenti:
Windows da 7 a 8
- Windows 8 ha smesso di utilizzare il tradizionale menu di avvio per lasciare il posto a una «schermata iniziale», che quando si preme il tasto «Windows», che in precedenza era solo un menu, ora copre l’intero schermo e consente di accedere a una varietà di cartelle, programmi e funzioni di sistema a colpo d’occhio.
- In Windows 7 il modo per vedere le applicazioni aperte era usare la combinazione di tasti «Alt + Tab», ora in Windows 8 il modo per mostrare le applicazioni che hai aperto sarà combinando i tasti «Alt + Win».
- Una delle più grandi innovazioni è il suo «Application Store», quindi ora Microsoft ha incluso in Windows 8 il proprio Windows Store, in cui è possibile ottenere centinaia di applicazioni, incluse applicazioni per guardare film e TV come Netflix, nonché applicazioni per il design, produttività e una grande varietà di software molto interessanti.
- Un altro dato tecnico importante è che Windows 8 ha ridotto notevolmente il suo tempo di avvio rispetto al suo predecessore, se hai il tuo sistema installato su un SSD noterai che il tempo di avvio è indicativamente tra i 7 e gli 8 secondi.

Windows 8 o 8.1 a 10
- Una delle differenze più sorprendenti è che Windows 10 è stato progettato per essere un sistema operativo multiuso e per essere compatibile con un’ampia varietà di dispositivi che potrebbero sorgere in futuro, tablet, telefoni, sistemi domestici intelligenti, l’idea è che questo sistema è compatibile con tutto ciò che potrebbe venire in seguito.
- Un’altra differenza abbastanza significativa è il ritorno del «Menu Start», sembra che avendo tralasciato questo elemento nella versione 8 e 8.1 di Windows, non sia stato molto ben accolto dagli utenti.
- Consumo di risorse è anche stato ottimizzato in Windows 10, quindi se avete poca RAM o un processore non molto potente, questa versione sarà in grado di fare un uso migliore di tali risorse e dare prestazioni migliori.
Quanto costa una licenza di Windows e perché è gratuita sul mio PC?
Le licenze di Windows 10 variano a seconda della versione scelta, ad esempio la versione Home, per uso personale o domestico ha un costo di € 145,00 ($172), la versione Pro, ideale per le piccole aziende ha un costo di € 259,00 ($ 307) e la versione 10 Pro per Workstation al costo di € 439,00 ($ 521) se acquisti queste licenze sul sito ufficiale di Microsoft.
Il modo per ottenere una licenza gratuita di Windows 10 per il tuo computer è avere una licenza di Windows 7 attiva installata ed eseguire il processo di aggiornamento a Windows 8 e successivi a Windows 10, in modo che con la stessa licenza puoi goderti l’ultima versione del sistema operativo.
Come posso acquistare una licenza Windows originale?
Devi accedere a www.microsoft.com e cercare la sezione “Store” o “Store”, a seconda del Paese da cui ti colleghi, delle diverse versioni disponibili, dei prezzi e delle modalità di pagamento che ti verranno mostrate per poter completare il processo di acquisto..

Puoi eseguire l’aggiornamento da una versione di Windows a un’altra gratuitamente?
Sì, se disponi di una licenza attiva originale nel tuo attuale sistema operativo, puoi avviare il processo di aggiornamento in modo completamente gratuito e senza perdere la licenza attiva.
Quali computer possono e non possono essere aggiornati a Windows 10?
I requisiti minimi per poter installare la versione 10 di questo sistema sono i seguenti:
- Processore: 1 gigahertz (GHz), o processore più veloce o SoC
- RAM: 1 gigabyte (GB) per 32 bit o 2 GB per 64 bit
- Spazio su disco rigido: 16 GB per il sistema operativo a 32 bit o 20 GB per il sistema operativo a 64 bit
- Scheda grafica: DirectX 9 o successivo con driver WDDM 1.0
- Schermo: 800 x 600 pixel.
Se hai questi requisiti o più, il tuo computer è adatto per installare la versione 10 di Windows.