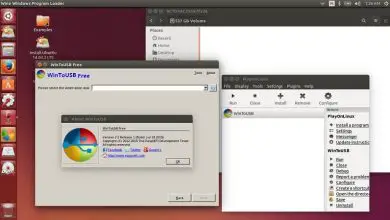Come forzare la formattazione di una USB o di una scheda di memoria in pochi passaggi
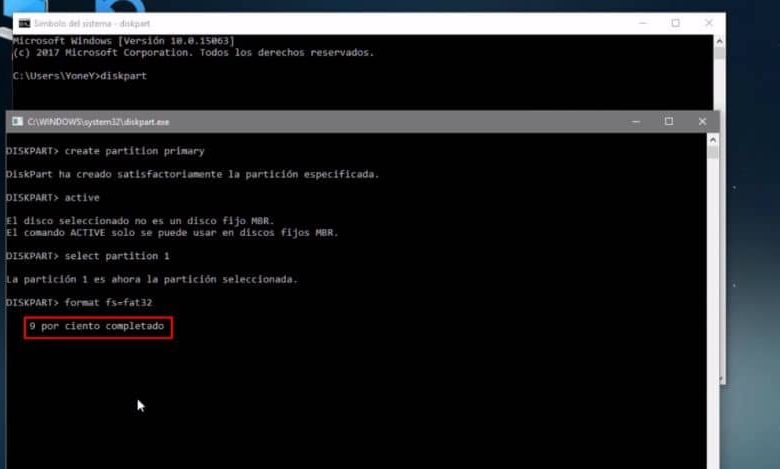
È per questo motivo che in questo post ti diremo come forzare la formattazione di una memoria o USB in modo facile e semplice, oltre ad alcuni suggerimenti da tenere in considerazione.
Che cos’è la formattazione dell’USB o della scheda di memoria?
Quando parliamo del termine «formattazione», ci riferiamo alla cancellazione dei file che sono memorizzati su quel dispositivo. Attraverso questo processo, l’USB sarà come nuovo, cioè sarà in grado di salvare più informazioni. Inoltre, sarà privo di malware.
Dobbiamo prendere in considerazione il tipo di file che vogliamo archiviare nella nostra memoria. Nel caso di una USB, la cosa fondamentale sarebbe fare un formato basato sul file system fat32 che sarebbe quello di salvare immagini o documenti audio, in modo da poter formattare un’unità flash USB su Fat32 su Mac. Nel caso di un disco rigido o se desideri archiviare file più grandi, come un film in HD o un gioco, sarebbe meglio avere un file system su NTFS. Quindi puoi formattare una memoria USB/Pendrive da CMD.
Tuttavia, a volte ci sono problemi che non consentono di formattare il dispositivo nel modo tradizionale che tutti conosciamo. Se questo è il tuo caso, ti spiegheremo come farlo utilizzando un altro metodo, facile ed efficiente.
Va notato che, durante la formattazione della memoria o dell’USB, tutti i file archiviati andranno persi. Cioè, nessuna informazione può essere recuperata dopo la formattazione, quindi fai attenzione e ricorda che puoi anche riparare una USB o una scheda di memoria senza formattare.
Come forzare la formattazione di una USB o di una scheda di memoria
Ci sono diversi motivi per cui non consente la formattazione della nostra memoria, perché è molto danneggiata o perché l’opzione per la formattazione non viene visualizzata a causa di problemi di virus. Quello che faremo è utilizzare una risorsa Windows che di solito è facile e senza molte complicazioni.
Per iniziare dobbiamo andare al motore di ricerca di avvio e digitare CMD, apparirà il prompt dei comandi e lo apriamo. Apparirà una finestra nera dove andremo a dare le seguenti indicazioni.
1- Ripara la memoria o l’USB
- Scriviamo diskpart e premiamo Invio, avremo un’altra finestra pop-up.
- In questa finestra scriviamo list disk, premiamo Invio e otterremo un elenco di dischi e cercheremo quello che vogliamo formattare per forza.
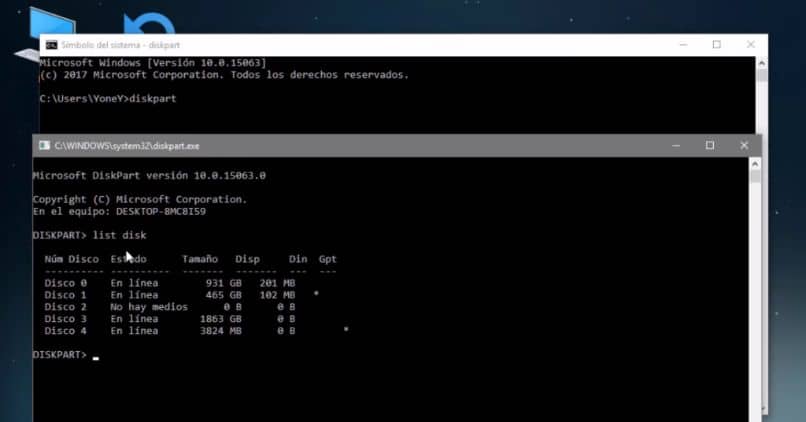
- Dopo esserci assicurati che sia quello che stiamo cercando, scriviamo select disk e il numero della nostra memoria, se per esempio è il numero 3 allora mettiamo select disk 3.
- Ci dirà che è già selezionato, quindi scriviamo clean per pulire la nostra memoria. Questo ci fa lasciare la nostra memoria vuota.
2- Crea partizione e formatta
- Ora dovremo creare una partizione poiché non c’è nulla su quell’unità per la pulizia. Per fare ciò scriviamo create partition primary e premiamo Invio, ci mostrerà che la partizione è già stata creata.
- Quindi, dovremo selezionare la partizione per eseguire una formattazione. Per questo scriviamo select partition 1. Confermiamo e inseriamo il formato fs = fat32. Verrà avviato un account progressivo e inizierà l’elaborazione, ovvero la formattazione.
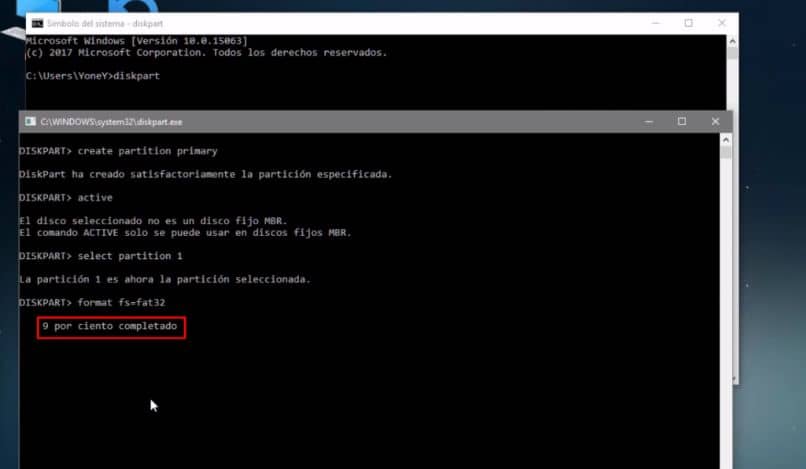
Attendi qualche minuto che il processo raggiunga il 100% quindi scrivi exit per uscire il simbolo del sistema e pronto, e la nostra memoria o USB è pronta per l’uso.
È importante ricordare che se desideri utilizzare la memoria per un altro tipo di utilizzo come USB avviabile, qui ti mostreremo in dettaglio e facilmente come creare USB avviabile.
Infine, speriamo che questo tutorial ti sia stato di aiuto, tuttavia vorremmo conoscere la tua opinione Sei riuscito a formattare la memoria USB con facilità? Conosci altri metodi per formattare forzatamente una USB? Lasciaci le tue risposte nei commenti.