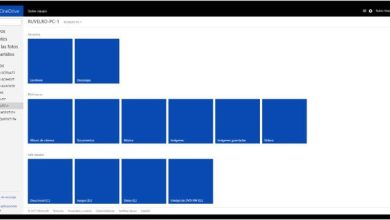Come eliminare un account utente o amministratore in Windows 10?

Ci sono account che potrebbero essere stati creati per errore o semplicemente non necessari. Potrebbe anche succedere che non vogliamo più che qualcuno utilizzi il nostro computer e abbiamo deciso di eliminare il suo account. Come possiamo eliminare un account utente o amministratore se stiamo utilizzando Windows 10? Qui te lo spieghiamo. Continua a leggere e vedrai che non è difficile eseguire questa azione sul nostro computer.
Account di base che ci consentono di creare Windows 10 sul tuo sistema
Esistono tre tipi di account utente da creare e che possono avere un profilo individuale e con permessi diversi sul nostro computer. Un primo account consentito in Windows 10 è quello dell’utente «Amministratore», che è quello con i maggiori permessi per eseguire azioni e modifiche sul PC. Ad esempio, gestire le applicazioni, apportare modifiche alla configurazione del sistema, agli accessi alla rete, ecc. Sarà anche lui a gestire gli altri account esistenti.
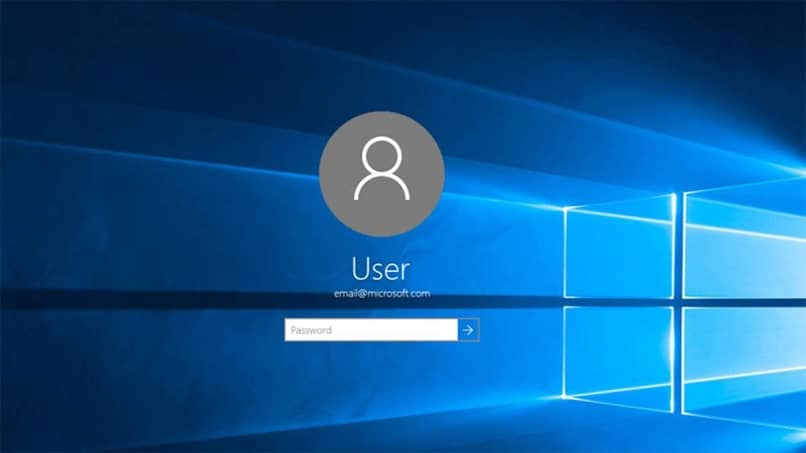
Un altro account utente che possiamo creare è lo «Standard». Avendo uno di questi utilizzeremo il computer come facciamo di solito: modificheremo in MS Office, immagini, utilizzeremo i servizi del web e altro. A differenza dell’utente amministratore, non è possibile visualizzare, creare, modificare o eliminare file sul sistema. Non importa quanto ci sforziamo per apportare una modifica, ci verrà sempre richiesta una password per continuare.
Un ultimo account è l’utente amministratore integrato, a cui diamo poco uso a causa dei rischi di perdere alcune configurazioni di base necessarie nel sistema. Ha il potere di apportare qualsiasi tipo di modifica al nostro computer senza bisogno di alcun permesso. Poiché è un account così delicato, Windows 10 lo tiene nascosto nel suo sistema operativo.
Passaggi per eliminare un utente o un account gestito in Windows 10
Per eliminare un account standard devi solo seguire i seguenti passaggi: 1) Andiamo nel menu di avvio ed entriamo nello spazio «Impostazioni» ; 2) Visualizziamo la sezione «Account» e accediamo al suo pannello di controllo; 3) Ora individuiamo «Famiglia e persone» e qui clicchiamo sugli account utente che vogliamo eliminare; 4) Fare clic sul pulsante «Elimina» e poi su «Elimina account e dati». Pronto! Com’era facile.
Ora, se quello che vuoi è eliminare l’account amministratore, procedi come segue: 1) Accedi alla sezione «Gestione computer». Puoi visualizzarlo premendo la combinazione di tasti Windows + X; 2) Sul lato sinistro all’interno delle opzioni che ci danno c’è «Utente e gruppi locali».
Entra in questa sezione individua lo spazio «Utenti»; 3) All’interno dei profili integrati, selezionare “Amministratore”, fare clic con il tasto destro e premere “Elimina”.
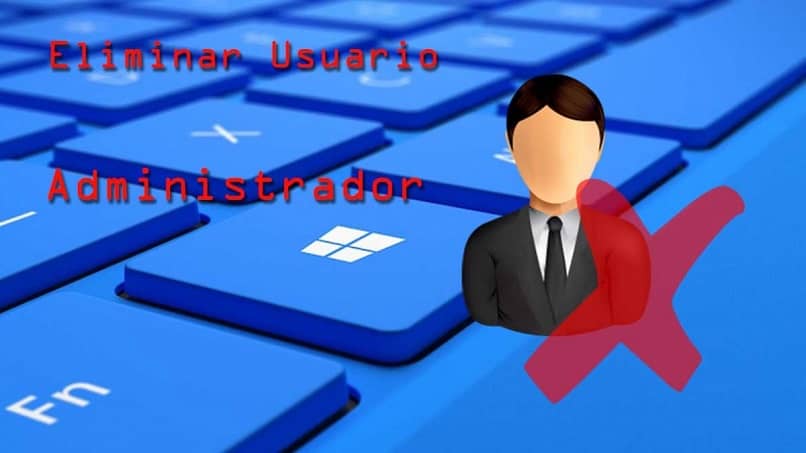
Trattandosi di un’azione molto delicata, il sistema ci chiederà se siamo sicuri di eseguirla. Quindi, confermiamo ciò che vogliamo fare premendo «Sì». Ancora una volta vedremo che ci viene chiesto se abbiamo un altro account amministratore – se non ne abbiamo uno non possiamo eliminare quello esistente – premiamo «OK» e il gioco è fatto! Finiamo il processo. Se crei nuovamente un account da zero, personalizzalo cambiando l’immagine.
Essere in grado di sapere come eliminare un account utente o amministratore in Windows 10 è qualcosa che dovremmo sapere tutti. In questo modo avremo un maggiore controllo sul nostro computer e lo terremo pulito da account non necessari. Vedete che la spiegazione è stata molto semplice e speriamo possa essere molto utile. Se vuoi puoi lasciarci la tua opinione. Lo leggeremo con piacere!