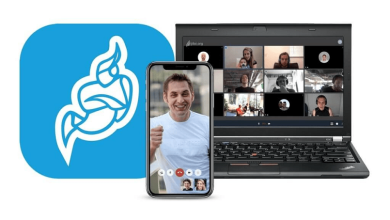Come eliminare o eliminare i file recenti | Esplora file | Windows 10
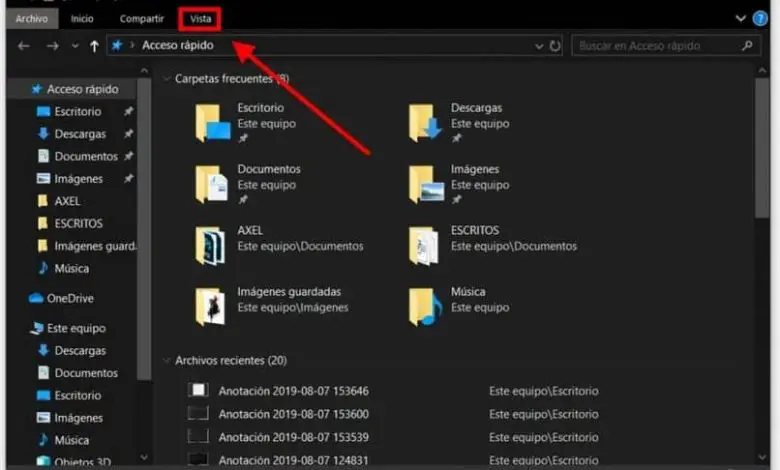
Un esempio delle sue attrazioni è la nuova forma di visualizzazione per l’ accesso rapido all’interno di Windows 10 che ci consente di utilizzarlo in due modi diversi, un elenco ci troverà gli ultimi programmi a cui abbiamo avuto accesso e l’altro ci mostrerà i programmi che abbiamo attualmente ancorato sul nostro computer. Se hai un vecchio sistema operativo e vuoi aggiornarlo, puoi scaricare l’ultima versione di Windows 10 dal suo sito ufficiale.
La privacy di Windows 10 è impeccabile ma ci sono momenti in cui dobbiamo risolvere da soli alcuni problemi, ad esempio; L’esecuzione di questo nuovo modo di visualizzare le scorciatoie utilizzando una «cronologia» di programmi o documenti utilizzati all’interno dello stesso sistema operativo può generare un conflitto con la privacy degli utenti, per questo possiamo disabilitare la cronologia delle attività in Windows 10 e correggere tale problema.
Ma, come sempre, possiamo trovare la soluzione a questo problema e restituire la privacy come utente per poter navigare liberamente e senza ulteriori indugi, per poter nascondere quei programmi che vogliamo che gli altri utenti non vedano all’interno del computer.
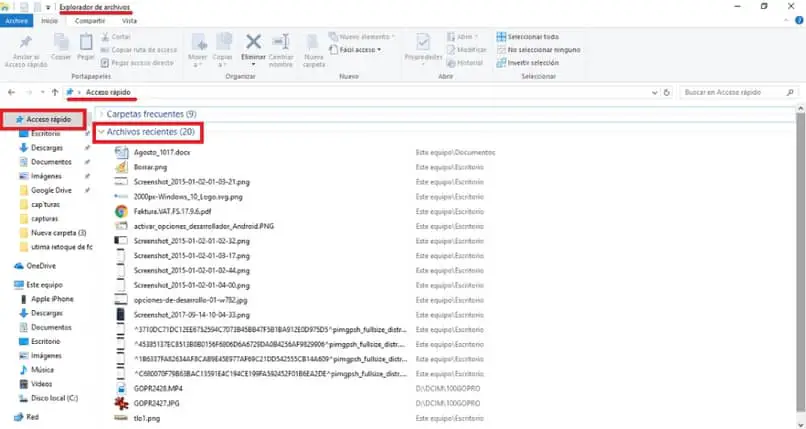
Come eliminare i file recenti in Windows 10?
Questa formula può essere utilizzata per rimuovere documenti importanti dalla vista nell’elenco dei documenti recenti, non verranno eliminati dal nostro computer, solo non potranno accedere alla cronologia degli accessi all’interno di Windows 10.
- Apriamo l’esploratore di Windows 10 per poter accedere e configurare questa nuova opzione di collegamento.
- Appena sopra nel pannello delle opzioni all’interno di Windows Explorer troveremo un menu chiamato «Visualizza» quando lo selezioniamo, verrà visualizzato e all’interno faremo clic su «Opzioni».
- In questo nuovo menu inseriremo l’opzione «Cambia cartella e opzioni di ricerca»
- Lì si apre una nuova finestra chiamata «Opzioni cartella» e nella sezione «Privacy» modificheremo l’opzione «Mostra i file utilizzati di recente in Accesso rapido» deselezionandola.
- In questo modo avremo la privacy che quei file usati frequentemente non verranno più visualizzati nelle scorciatoie di Windows 10.
- Possiamo proteggerci di più con l’aiuto dell’opzione «Mostra le cartelle utilizzate di frequente nel collegamento» che lo cancelleremmo, ovvero deselezionamo questa opzione in modo che le cartelle non vengano più visualizzate oltre ai file frequenti.
- Una volta apportate le modifiche, possiamo fare clic su «Applica» e quindi su «OK» per salvare le modifiche.
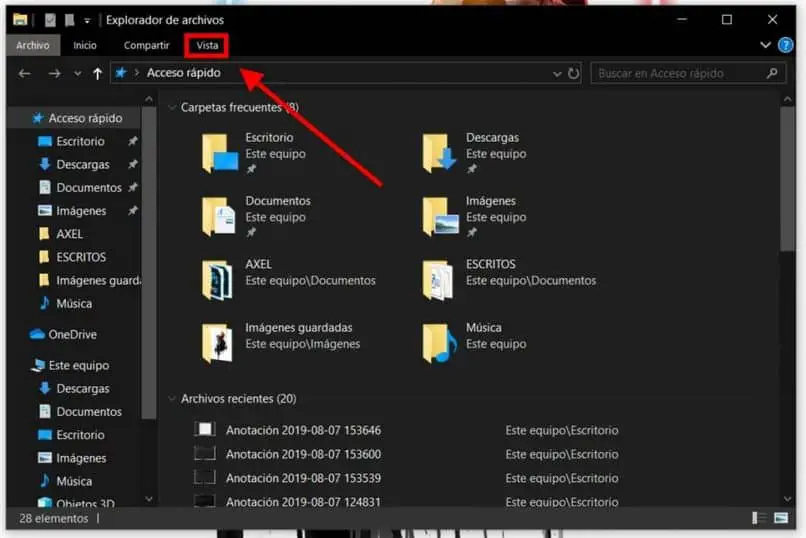
Tener conto di
La nuova opzione dei file recenti mostra un elenco degli ultimi file che hai esplorato all’interno del sistema operativo, mentre l’elenco delle cartelle frequenti mostrerà solo le cartelle più visualizzate ma non l’ultima che utilizziamo su quel computer. Puoi anche pulire i file che non ti servono più ed eliminare i file temporanei dalla cartella dei download su Windows 10.
Come sbloccare un documento o file in Windows 10 Shortcut?
Come vedremo nella nuova lista, i file ancorati all’interno dell’accesso diretto saranno convenienti a patto di non inserire qui un documento che non è frequente o non abbiamo bisogno di avere un accesso diretto all’interno del computer.
Per sbloccare questi file o documenti dobbiamo seguire questi passaggi.
- Fare clic con il pulsante destro del mouse sul file o sul documento che si trova nell’elenco dei collegamenti.
- All’interno del menu a discesa selezioneremo l’opzione «Sblocca dal collegamento».
- Quando selezionato, questo file o documento smetterà di apparire nell’elenco delle scorciatoie in cui troviamo i file ancorati.
- Puoi riancorarli in qualsiasi momento se lo desideri eseguendo la stessa procedura al contrario.
Questa guida passo passo ti guiderà nell’imparare a eliminare o eliminare i file recenti | esploratore di file | Windows 10 in modo semplice e veloce per poterlo fare da qualsiasi utente senza essere un esperto di questo sistema operativo.